Storyline 360 : Améliorations apportées à la modification d'objets
Dernière mise à jour de l’article le
Cet article s'applique à :
Dans Storyline 360, il est plus facile que jamais de dimensionner et de positionner des objets avec une précision de pixel parfaite. Concevez rapidement de magnifiques modules grâce aux améliorations de flux de travail suivantes. Regardez cette vidéo de démonstration, puis consultez les informations ci-dessous.
- Modifier des objets rapidement et avec précision grâce aux nouvelles indications visuelles
- Ajuster le placement des objets grâce aux contrôles améliorés du ruban
- Aligner facilement les objets grâce aux points d'ancrage supplémentaires
- Concevoir des diapositives parfaites grâces à la grille, aux guides et aux règles améliorés
- Travailler plus rapidement grâce à la mise à jour des raccourcis clavier
- Modifier simultanément plusieurs objets
- Modifier les objets groupés de manière prévisible
Modifier des objets rapidement et avec précision grâce aux nouvelles indications visuelles
Lorsque vous redimensionnez, déplacez et faites pivoter des objets, vous obtenez de nouvelles indications visuelles qui sont actualisées de façon dynamique avec les dimensions, coordonnées et valeurs de rotation exactes de vos objets.
|
Largeur x hauteur |
Coordonnées X, Y |
Degré de rotation |
 |
 |
 |
Ajuster le placement des objets grâce aux contrôles améliorés du ruban
Les coordonnées X et Y d’un objet sélectionné apparaissent désormais sur le ruban de Storyline afin que vous puissiez le replacer rapidement et précisément, sans avoir à ouvrir la fenêtre Taille et position.
Les boutons d’alignement apparaissent désormais sur le ruban pour un accès plus rapide.
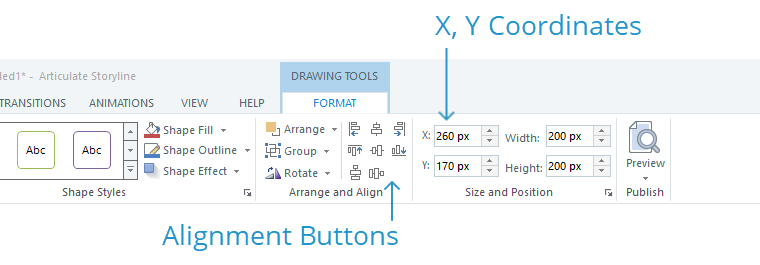
Aligner facilement les objets grâce aux points d'ancrage supplémentaires
Lors de la création ou de la modification d'objets, des points d'ancrage supplémentaires sont disponibles. Les points d'ancrage sont plus clairs et plus faciles à voir. Par conséquent, il est plus facile d'aligner les objets avec d’autres éléments de la diapositive.
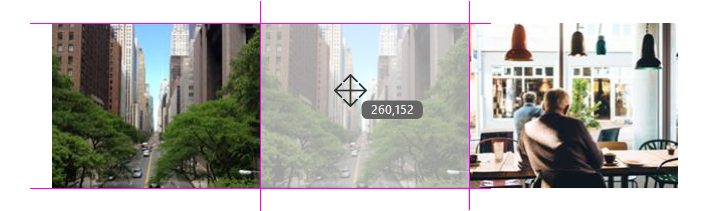
Concevoir des diapositives parfaites grâces à la grille, aux guides et aux règles améliorés
La grille, les guides et les règles sont désormais encore plus utiles pour la conception de diapositives parfaites.
Grille
Les objets ne s'alignent plus par défaut sur la grille, ce qui vous permet de déplacer les objets avec plus de précision. Par défaut, les flèches déplacent désormais les objets 1 px par 1 px.
Vous pouvez toujours aligner les objets sur la grille si vous le souhaitez. Accédez à l'onglet Affichage du ruban, cliquez sur Grille et guideset cochez la case Aligner les objets sur la grille.
Guides
Il existe maintenant quatre lignes directrices par défaut et non deux. Et il est plus facile que jamais de créer des lignes directrices supplémentaires. Utilisez l’une des méthodes suivantes :
- Double-cliquez sur une règle pour créer une nouvelle ligne directrice à cet endroit.
- Cliquez sur une règle et faites glisser pour créer une nouvelle ligne directrice.
- Cliquez avec le bouton droit là où vous souhaitez qu'une nouvelle ligne directrice apparaisse, puis choisissez l'une des options de ligne directrice.
- Appuyez sur la touche Ctrl lorsque vous faites glisser une ligne directrice existante pour en créer une nouvelle.
Les lignes directrices peuvent également être sélectionnées pour bénéficier d'un contrôle accru lors de leur positionnement sur votre diapositive. Cliquez simplement sur une ligne directrice pour la sélectionner. Elle devient bleue. Utilisez ensuite vos flèches pour la déplacer.
Vous pouvez verrouiller les guides afin d'éviter les déplacements accidentels. Accédez à l'onglet Affichage du ruban, cliquez sur Grille et guideset cochez la case Guides de verrouillage.
Règles
Les règles mesurent désormais les pixels et non plus les pouces, il est donc plus facile de calculer où les lignes directrices et les objets doivent être placés.
Vous pouvez désormais utiliser les règles pour créer de nouvelles lignes directrices. Il vous suffit de double-cliquer sur une règle ou de cliquer et faire glisser depuis une règle. Consultez la section ci-dessous pour obtenir plus d'informations.
Travailler plus rapidement grâce à la mise à jour des raccourcis clavier
Ces raccourcis clavier sont plus puissants et prévisibles lors de la modification d'objets.
|
Maj + glisser |
La touche Maj restreint désormais une opération lorsque vous appuyez dessus avant ou après avoir commencé à faire glisser un objet, le curseur de redimensionnement ou une poignée de rotation. Par exemple, vous pouvez faire glisser une ligne pour l'allonger, puis appuyer sur la touche Maj pour l'empêcher de pivoter lorsque vous la redimensionnez. Ou bien, vous pouvez faire glisser un objet pour le déplacer, puis appuyer sur la touche Maj pour le forcer à se déplacer uniquement de façon horizontale ou verticale. |
|
Ctrl + Maj + glisser |
Ce raccourci clavier permet de dupliquer l'objet sélectionné et de le déplacer uniquement de façon horizontale ou verticale. |
|
Ctrl + flèche |
Ce raccourci clavier permet de déplacer l’objet sélectionné. Si la fonctionnalité d'alignement sur la grille est désactivée (paramètre par défaut), le raccourci clavier Ctrl + flèche déplace l'objet selon le nombre de pixels indiqué dans les paramètres de votre grille. La valeur par défaut est 8 px. Si la fonctionnalité d'alignement sur la grille est activée, le raccourci clavier Ctrl + flèche déplace l’objet pixel par pixel. |
|
Ctrl + Maj + flèche |
Ce raccourci clavier permet de redimensionner l’objet sélectionné. Si la fonctionnalité d'alignement sur la grille est désactivée (paramètre par défaut), le raccourci clavier Ctrl + Maj + flèche règle la largeur ou la hauteur de l'objet selon le nombre de pixels indiqué dans les paramètres de votre grille. La valeur par défaut est 8 px. Si la fonction Aligner sur la grille est activée, la raccourci clavier Ctrl + Maj + flèche règle la largeur ou la hauteur de l’objet 1 px par 1 px. |
|
Ctrl + Maj + D |
Lorsque vous copiez et collez un objet, il peut être décalé de quelques pixels vers le bas et la droite par rapport à l'objet original. Vous pouvez désormais appuyer sur Ctrl + Maj + D lorsque vous devez copier-coller un objet au même emplacement que l'original. |
Modifier simultanément plusieurs objets
La modification simultanée de plusieurs objets est plus rapide et plus intuitive. Par exemple, vous pouvez sélectionner plusieurs objets, entrer les coordonnées X et Y dans le ruban, et les objets sélectionnés seront déplacés simultanément au même emplacement sur la diapositive.
Modifier les objets groupés de manière prévisible
Nous avons apporté plusieurs améliorations aux objets groupés afin de simplifier leur modification.
- Les objets d'un groupe sont mis à l'échelle proportionnellement lors du redimensionnement du groupe.
- Les objets d'un groupe s'alignent sur les guides et sur les autres objets de la même manière que lorsqu'ils ne sont pas groupés.
- Les objets d’un groupe peuvent être déplacés individuellement sans modifier la position des autres objets du groupe.
- Lorsqu'un objet groupé subit une rotation suivie d'une dissociation, les objets dissociés conservent la même rotation que l'objet groupé.
- Les opérations d'annulation et de rétablissement d'actions sur des objets groupés sont prévisibles et cohérentes.


