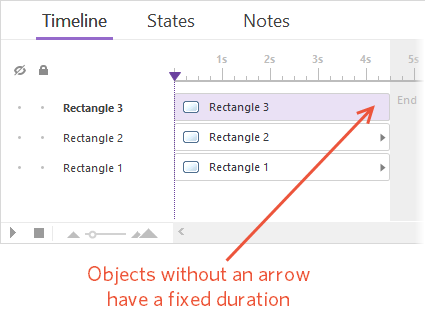Storyline : conseils pour réduire la durée des diapositives via la chronologie
Dernière mise à jour de l’article le
Cet article s'applique à :
Voici quelques conseils pour utiliser la chronologie Storyline afin de raccourcir la durée d'une diapositive.
Conseil de pro : Si vous utilisez Storyline 360, consultez la gestion améliorée de la chronologie pour connaître les améliorations exclusives de la durée de la chronologie.
Faites glisser la fin de la chronologie pour modifier la durée de la diapositive
Faites glisser la fin de la chronologie vers la gauche pour réduire la durée de la diapositive. Conseil : Si vous devez réduire considérablement la durée, commencez à faire glisser la fin de la chronologie, puis appuyez sur la flèche gauche de votre clavier. Il s'accroche automatiquement à l'objet le plus long de la chronologie.
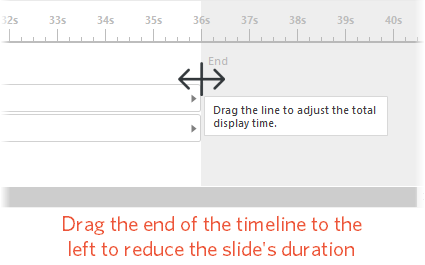
Si vous ne pouvez pas voir l'intégralité de la chronologie sans faire défiler, utilisez le curseur de zoom pour modifier la vue, de sorte que vous n'ayez pas à faire défiler d'avant en arrière le long de la chronologie.
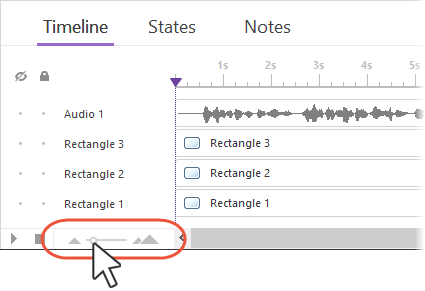
Définir les objets à afficher jusqu'à la fin
Si vous ne parvenez pas à faire glisser la fin de la chronologie pour réduire la durée d'une diapositive, cela signifie que l'une des situations suivantes ou les deux sont vraies :
- La diapositive contient une narration. La durée de la diapositive globale ne peut pas être inférieure à la durée de l'audio.
- Il y a au moins un objet sur la diapositive qui n'est pas défini sur Afficher jusqu'à la fin, ce qui signifie qu'il a une durée fixe. La durée de la diapositive globale ne peut pas être inférieure à la durée fixe d'un objet. Définissez les objets sur Afficher jusqu'à la fin, puis vous pourrez faire glisser la fin de la chronologie pour réduire la durée de la diapositive.