Résolution des problèmes liés au LMS
Dernière mise à jour de l’article le
Cet article s'applique à :
Si votre organisation est comme la plupart des autres, vous devez suivre l'activité des apprenants et en rendre compte. Heureusement, lorsque vous utilisez le logiciel Articulate pour créer un module e-learning, il est très facile de le publier sur une plateforme de formation en ligne (LMS).
Mais parfois, votre module ne se comporte pas comme prévu dans votre LMS. Pourquoi ? Le plus souvent, c'est parce que chaque LMS utilise les normes de suivi (AICC, SCORM, xAPI, cmi5) de manière légèrement différente, ce qui peut poser problème.
Dans cet article, nous vous proposerons quelques solutions pour résoudre les problèmes les plus courants :
- Le module ne sera pas téléchargé sur votre LMS
- Le module ne fonctionne pas comme prévu dans votre LMS
- Le module n'est pas suivi ou ne reprend pas dans votre LMS
Le module ne sera pas téléchargé sur votre LMS
Si votre module ne parvient pas à être téléchargé sur votre LMS ou si vous rencontrez une erreur, procédez comme suit :
1. Publiez pour la distribution LMS.
Tout d'abord, publiez correctement votre module pour l'hébergement LMS, comme décrit dans ces guides d'utilisation :
2. Utilisez une spécification d'apprentissage en ligne prise en charge.
Lorsque vous publiez, assurez-vous de sélectionner une norme de communication compatible avec votre LMS. Nous vous recommandons de choisir la spécification la plus récente prise en charge par votre LMS. Le contenu Articulate prend en charge les spécifications suivantes (répertoriées de la plus récente à la plus ancienne) :
- cmi5
- xAPI
- SCORM 2004 (2e, 3e et 4e éditions)
- SCORM 1.2 (Quelle est la différence entre les versions de SCORM ? )
- AICC
3. Compressez votre sortie publiée.
La plupart des LMS exigent que vous compressiez le contenu avant de le télécharger. Et il doit être zippé d'une certaine manière, sinon votre LMS ne l'acceptera pas. Rise 360 comprime automatiquement votre module lorsque vous l'exportez. Pour Storyline et Studio, le meilleur moyen de compresser votre module est de cliquer sur le bouton Zip dans la boîte de dialogue Publish Successful de votre logiciel Articulate.

Si vous décompressez (extrayez) votre sortie publiée, assurez-vous de la compresser de nouveau avant de la télécharger sur votre LMS. Veillez à ne compresser que les fichiers de cours, et non le dossier contenant les fichiers de cours. Les fichiers du Module doivent se trouver à la racine du fichier zip, comme indiqué ci-dessous.
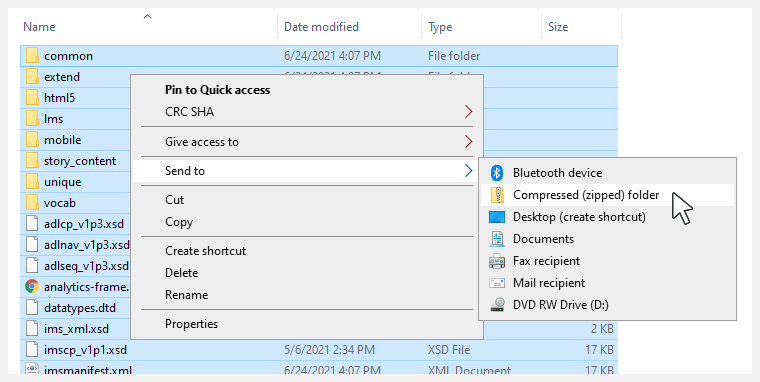
4. Contactez votre fournisseur de LMS.
Si vous ne parvenez toujours pas à télécharger du contenu sur votre LMS, contactez votre fournisseur LMS pour obtenir des instructions spécifiques.
Le module ne fonctionne pas comme prévu dans votre LMS
Si votre module ne se déroule pas comme vous le souhaitez ou s'il ne fonctionne pas du tout, procédez comme suit :
1. Envoyer le résultat publié sur votre LMS.
Assurez-vous de visionner le module à partir de votre LMS et non sur votre disque dur local. Les restrictions de sécurité de votre ordinateur, de votre navigateur Web et de votre réseau peuvent interférer avec le résultat publié lorsqu'il est affiché localement. Envoyer le résultat publié sur votre LMS, puis lancez-le.
2. Identifiez le fichier de lancement.
Si votre LMS vous demande d'identifier manuellement le fichier de lancement de chaque module, assurez-vous de pointer vers le fichier de lancement approprié.
|
Spécifications LMS |
Fichier de lancement |
|---|---|
|
cmi5 |
Rise 360 : Storyline et studio : |
|
xAPI |
Rise 360 : Storyline : Presenter 360 : Quizmaker 360 : Engagez 360 : |
|
SCORM 2004 |
Rise 360 : Storyline et studio : |
|
SCORM 1.2 |
Rise 360 : Storyline et studio : |
|
AICC |
Rise 360 : Storyline et studio : |
3. Ne lancez pas le lecteur dans une nouvelle fenêtre.
Si votre LMS lance automatiquement les modules dans une fenêtre séparée, vous devez désactiver l'option Lancer le lecteur dans une nouvelle fenêtre dans les propriétés de votre lecteur. Dans le cas contraire, votre module ne pourra pas communiquer avec votre LMS et ne fonctionnera pas comme prévu. Consultez ces guides d'utilisation pour obtenir des informations sur les lecteurs :
- Rise 360 (non applicable)
- Storyline 360
- Storyline 3
- Presenter 360
- Quizmaker 360
- Engage360
4. Ajoutez un bouton de sortie à votre module.
Cette étape n'est pas obligatoire, mais elle peut améliorer l'expérience de vos apprenants. Pensez à ajouter un bouton de sortie ou un lien vers votre module. Certains LMS préfèrent ou exigent même une option de sortie. Par exemple, SCORM 2004 oblige les apprenants à quitter complètement le module pour que les données d'achèvement apparaissent dans les rapports LMS. Renseignez-vous auprès de votre fournisseur de LMS pour en être sûr.
Dans Storyline, vous pouvez ajouter un déclencheur de « sortie de module » à n'importe quelle diapositive, ou vous pouvez placer le déclencheur sur le cadre de lecteur sous forme d'onglet personnalisé.
Dans Rise 360, vous pouvez ajouter un bloc de boutons à n'importe quelle leçon et définir la destination du bouton pour quitter le module. Et lorsque vous exportez un module Rise 360 sous forme de package LMS, vous pouvez activer le lien Quitter le module, qui apparaît dans le coin supérieur droit du module publié. (Notez qu'un déclencheur de sortie de cours dans un bloc Storyline ferme le cours Rise 360. Nous vous recommandons donc de ne pas ajouter de déclencheurs de sortie aux blocs Storyline intégrés.)
5. Masquez la page de couverture de votre entraînement Rise 360.
Pour certains environnements, masquer la page de couverture de Rise 360 peut améliorer la compatibilité. Sélectionnez simplement Cacher la page de couverture lorsque vous publiez votre module sur LMS. Cette option n'est pas disponible pour les formations créées à partir des modèles de contenu Next Big Idea Club.
6. Utilisez une version compatible de Java.
Le contenu Articulate n'utilise pas Java, mais peut-être votre LMS. Demandez à votre fournisseur de LMS si vous avez besoin de Java et déterminez quelle version vous devez installer. (Votre LMS n'est peut-être pas compatible avec la version la plus récente de Java.)
7. Videz le cache de votre navigateur et testez différents navigateurs.
Videz le cache de votre navigateur, puis visionnez à nouveau le module. Si vous ne savez pas comment vider le cache, consultez cet article.
Nous avons une liste des navigateurs compatibles que vous pouvez utiliser pour les tests. Si le problème que vous rencontrez n'existe que dans Internet Explorer 11, consultez ces articles pour Rise 360 et Storyline/Studio.
8. Testez votre module sur SCORM Cloud.
Voici un conseil de pro. Testez votre module publié sur SCORM Cloud et comparez les résultats avec ceux de votre LMS. En savoir plus sur l'utilisation de SCORM Cloud pour résoudre les problèmes liés aux LMS.
SCORM Cloud est un moteur de test standard, et bien que « SCORM » figure dans son nom, vous pouvez également l'utiliser pour tester le contenu AICC, xAPI et cmi5. (Suivez ces instructions lorsque vous testez le contenu de l'AICC.)
Si votre contenu fonctionne correctement sur SCORM Cloud mais pas sur votre LMS, ouvrez un dossier de support technique auprès de votre fournisseur de LMS pour résoudre le problème. Votre fournisseur de LMS peut demander un journal de débogage pour identifier le problème. Découvrez comment générer un journal de débogage pour le contenu de Rise 360 et Storyline/Studio. Si vous souhaitez en savoir plus sur le journal de débogage, consultez The Secret to LMS Debugging, qui inclut une vidéo de démonstration et des informations utiles.
Si votre module ne fonctionne pas correctement non plus sur SCORM Cloud, envoyez-nous votre fichier de projet pour relecture. Nous sommes heureux de vous aider !
Le module n'est pas suivi ou ne reprend pas dans votre LMS
Si le suivi de votre module ne s'effectue pas correctement ou ne reprend pas correctement dans votre LMS, même après avoir suivi les recommandations de la section précédente, voici quelques autres solutions que vous pouvez essayer.
1. Modifiez le statut du rapport.
Demandez à votre fournisseur de LMS s'il a besoin de valeurs spécifiques pour le statut des rapports. Articulate fournit quatre paires de valeurs qui peuvent être signalées à un LMS pour le contenu cmi5 (Rise 360 uniquement), SCORM et AICC. (Le contenu XAPI ne comporte pas d'options de reporting par conception.) Lorsque vous exportez ou publiez votre module, cliquez sur la liste déroulante Reporting dans Rise 360 ou sur le bouton Reporting and Tracking dans Storyline/Studio et sélectionnez la paire de valeurs que vous souhaitez utiliser :
- Réussi/Incomplet
- Réussi/Échec
- Terminé/Incomplet
- Terminé/Échoué
Si votre LMS suit un statut d'achèvement et un statut de réussite, consultez ces conseils pour savoir quelles options de reporting choisir.
2. Sélectionnez une option de suivi.
Lorsque vous publiez un module Storyline ou Studio, cliquez sur le bouton Reporting and Tracking et indiquez si vous souhaitez suivre l'achèvement en fonction du nombre de diapositives visionnées ou en fonction d'un quiz spécifique du module. Storyline 360 propose davantage d'options ; vous pouvez effectuer le suivi à l'aide d'un déclencheur d'achèvement ou même sélectionner plusieurs méthodes de suivi, comme indiqué ci-dessous.
- Vous rencontrez des problèmes pour suivre les résultats d'un quiz dans Storyline ? Essayez de recréer votre diapositive de résultats. Cliquez simplement avec le bouton droit sur la diapositive de résultats et sélectionnez Dupliquer. Supprimez ensuite la diapositive de résultat d'origine. Cela permet de corriger une éventuelle corruption des variables de la diapositive de résultats.
- Le suivi du nombre de diapositives visionnées ne fonctionne pas comme prévu ? Essayez de rétablir l'état par défaut du menu du lecteur et de l'afficher tout au long du module afin de voir le nombre de diapositives que vous parcourez au fur et à mesure que vous parcourez le contenu.
Pour un module Rise 360, vous pouvez suivre les résultats en utilisant l'achèvement du module, les résultats du quiz ou le bloc Storyline, comme indiqué ci-dessous.
3. Vérifiez le paramètre Reprendre.
Vérifiez que le paramètre de CV est correctement configuré pour votre module. Consultez ces guides d'utilisation pour découvrir comment fonctionne la fonctionnalité de CV dans chaque application :
- Rise 360 (s'applique uniquement lorsque vous mettez à jour un module existant dans votre LMS)
- Storyline 360
- Storyline 3
- Presenter 360
- Quizmaker 360
- Engage360
4. Facultatif : Envoyer le contenu xAPI sur un serveur externe.
Si vous avez publié un module Storyline ou Studio pour xAPI, vous pouvez héberger le résultat publié sur un serveur distinct de votre LMS. Il vous suffit de spécifier l'URL de lancement lors de la publication. Consultez les détails dans les articles ci-dessous :
5. Déterminez si le contenu AICC se trouve dans un environnement interdomaines.
Si vous avez publié un module Storyline ou Studio pour l'AICC et que vous hébergez le résultat publié sur un serveur distinct de votre LMS, vous êtes peut-être confronté à une limitation interdomaines de l'AICC. Vous devrez ajouter un fichier à votre sortie publiée pour résoudre le problème. Consultez cet article pour plus de détails.
6. Essayez une autre norme LMS.
Le contenu Articulate prend en charge plusieurs normes LMS, notamment AICC, SCORM 1.2, SCORM 2004, xAPI et cmi5. Cependant, il est possible que votre LMS ne les supporte pas tous. Il est donc préférable de vérifier auprès de votre fournisseur de LMS quelle norme il recommande.
Si vous utilisez SCORM 1.2 ou SCORM 2004, 2e édition, sachez que ces anciennes normes ont une limite de données de suspension inférieure. Si votre module semble ne reprendre que jusqu'à un certain point, essayez de le publier sur SCORM 2004 3e ou 4e édition, xAPI ou cmi5 si votre LMS les prend en charge. En savoir plus sur la suspension des limites de données (certains LMS ne respectent pas ces limites).
7. Testez dans différents navigateurs.
Certains LMS ont été affectés par la décision de Google de mettre fin au support technique pour le XHR synchrone. Si le problème se produit uniquement dans Google Chrome ou dans la version basée sur Chromium de Microsoft Edge, contactez votre administrateur ou fournisseur LMS pour savoir si vous devez mettre à jour votre système.
Conseil rapide : SCORM Cloud n'utilise pas le XHR synchrone (voir l'étape 9 ci-dessous). C'est donc un excellent moyen de tester des modules e-learning et de comparer les résultats à ceux de votre LMS.
8. Assurez-vous d'avoir installé la dernière version
Nous vous recommandons d'utiliser la dernière version de l'application de conception pour tirer parti de toutes les fonctionnalités et de tous les correctifs disponibles. Par exemple, depuis la mise à jour de novembre 2022 pour Storyline 360, vous pouvez informer les apprenants lorsqu'ils perdent leur connexion Internet afin qu'ils ne perdent pas leur progression.
9. Testez votre module sur SCORM Cloud.
Si votre module ne parvient toujours pas à suivre ou à reprendre, testez-le sur SCORM Cloud et comparez les résultats avec ceux de votre LMS. Voici comment procéder.
SCORM Cloud est un moteur de test standard, et bien que « SCORM » figure dans son nom, vous pouvez également l'utiliser pour tester le contenu AICC, xAPI et cmi5. (Suivez ces instructions lorsque vous testez le contenu de l'AICC.)
Si votre contenu fonctionne correctement sur SCORM Cloud mais pas sur votre LMS, ouvrez un dossier de support technique auprès de votre fournisseur de LMS pour résoudre le problème. Votre fournisseur de LMS peut demander un journal de débogage pour identifier le problème. Découvrez comment générer un journal de débogage pour le contenu de Rise 360 et Storyline/Studio. Si vous souhaitez en savoir plus sur le journal de débogage, consultez The Secret to LMS Debugging, qui inclut une vidéo de démonstration et des informations utiles.
Si votre module ne fonctionne pas non plus sur SCORM Cloud, soumettez-nous votre fichier de projet pour relecture. Nous sommes heureux de vous aider !


