Articulate 360: Custom Install Location
Article Last Updated
This article applies to:
Starting with the February 2022 update of the Articulate 360 desktop app, you get to choose the directory on your local computer where the apps get installed.
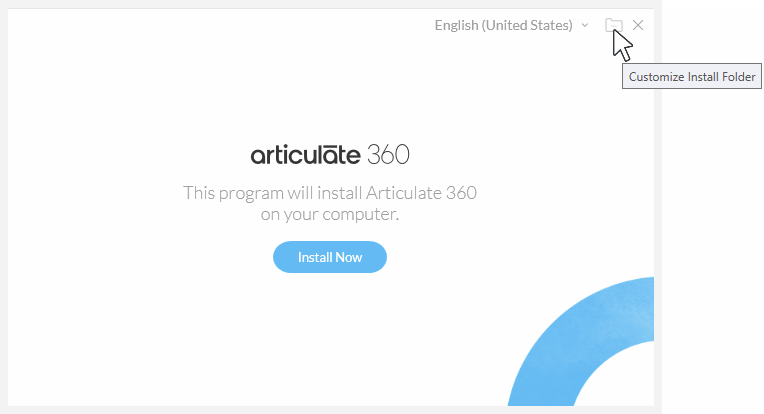
To change your install location:
- Go to your Articulate 360 dashboard, click the Download Desktop Apps button, click Start Download, and save the installer to your local computer.
- Launch the EXE installer and click the folder icon in the upper right corner, as shown above.
- Browse to the folder where you want to install Articulate 360, then click OK.
- Click Install Now to complete the process.
Installation tips:
- You only need to manually install Articulate 360 and choose a custom location once. After that, you can install updates via the Update button in the Articulate 360 desktop app, as usual. Updates will continue to install in your chosen directory.
- When you change the install location of the Articulate 360 desktop app, the authoring apps (Storyline 360, Studio 360, Replay 360, Peek 360) you install or update after this change also get installed in the new directory.
- Previously installed apps remain in the default installation location (
%ProgramFiles(x86)%\Articulate\360) until you update or reinstall them. - If the installer states that Articulate 360 has already been installed, uninstall the Articulate 360 desktop app first:
- Right-click the Start button, then select Apps and Features.
- Scroll to Articulate 360 in your list of apps, and uninstall it.
- Follow the steps above to manually download and install the Articulate 360 desktop app.


