Articulate 360 Teams: How to Import Users for Your Team All at Once
Article Last Updated
This article applies to:
Good news, Articulate 360 Teams subscribers! You can import your users all at once rather than inviting them one by one. Just add their email addresses to a single column in a CSV file and upload the file to your account. Here's how:
- Create a CSV File with Your Users' Email Addresses
- Upload the CSV File to Your Articulate 360 Teams Account
Create a CSV File with Your Users' Email Addresses
First, you'll need to create a CSV file that lists your users' email addresses. An easy way to do this is to list the email addresses in a text editor, such as Notepad, then save it with a file extension of CSV. You'll need to set the file type to All types before you save it.
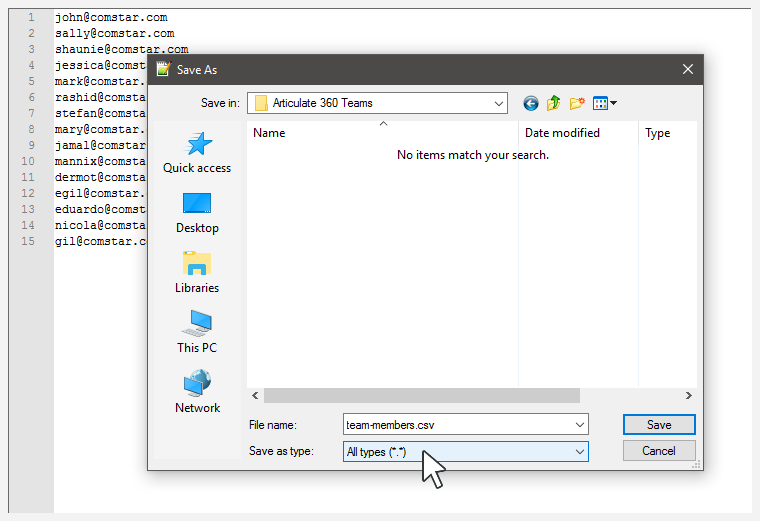
Another way is to add the email addresses to the first column of an Excel spreadsheet, then save the spreadsheet as a CSV (comma delimited) file. (Excel may warn you that some features won't work in a CSV file and ask you to confirm that you want to keep using this file format. Click Yes.)
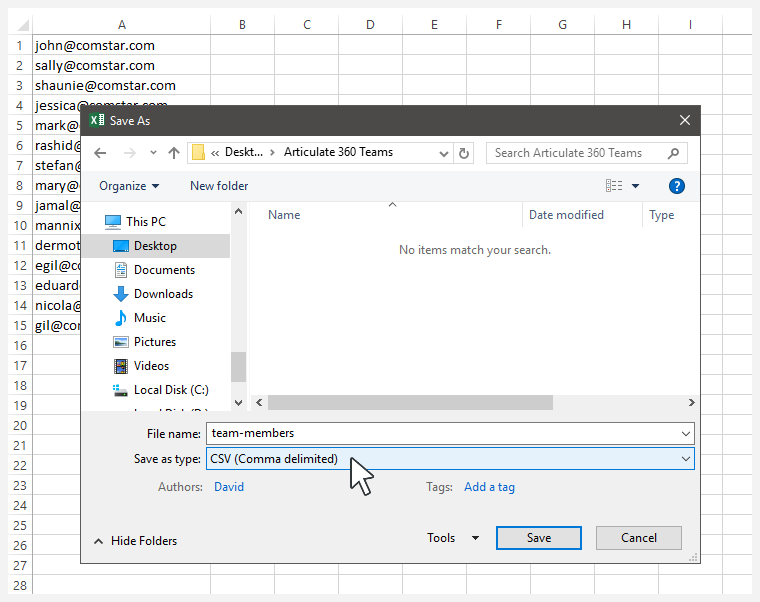
Here are some tips for working with CSV files:
- If you have more than 250 users, we recommend splitting your list into two or more CSV files. A list with more than 250 email addresses may be slow to process and could timeout.
- If you accidentally include duplicate email addresses, Articulate 360 will ignore the duplicates and only invite duplicated users once.
Upload the CSV File to Your Articulate 360 Teams Account
- Sign in to your account management console and click Manage Team on the left side of the screen.
- Click the Seats tab below your team name.
- Then click Upload a CSV, browse to your CSV file, and click Upload.
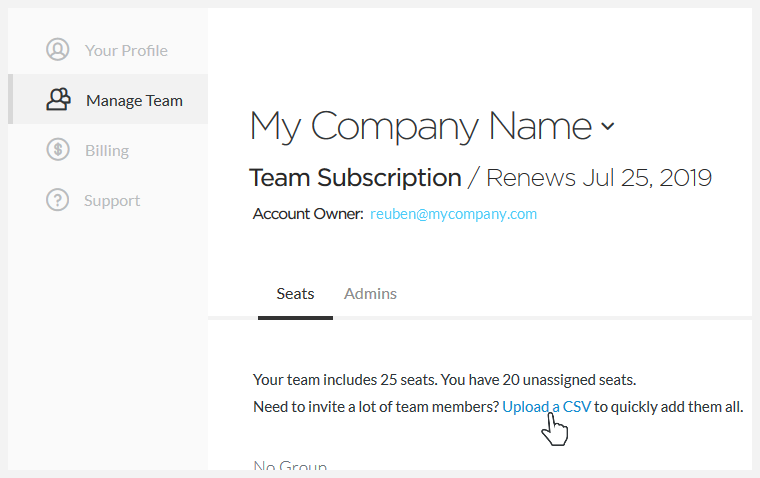
After uploading a CSV file, you'll see a results page showing which users were invited, those that weren't invited, and anything that didn't appear to be a valid email address.

Here are some tips for importing users:
- If you import more users than seats that are available for your team, the first users processed will get the available seats. The remaining users won't be invited. You'll see this on the results page after uploading your CSV file.
- If you've organized your users into groups, you must have unassigned seats in the "No Group" section at the top of the seat management page to import users. Otherwise, you'll see an error (No Seats Available) when you import your CSV file. If you have unassigned seats in other groups, you can move them to "No Group," and then import your CSV file.
- Articulate 360 will ignore anything that isn't formatted like a valid email address, such as header rows or malformed email addresses. You'll see these on the results page after uploading your CSV file.


