Articulate 360 Teams: How to Sign in with Single Sign-on (SSO)
Article Last Updated
This article applies to:
If your admin configured single sign-on (SSO) for your team, you'll use SSO to access Articulate 360. This short guide gets you up to speed with SSO so you can access desktop apps like Storyline 360 and the web apps like Rise 360. Whether you're a new or current Articulate 360 user, we have steps for you.
New Articulate 360 User
To automatically create an Articulate ID and accept the invite to join your Articulate 360 Teams account, you'll want to use your organization's identity provider (IdP).
- Don't click the link in the invite email. Instead, launch Articulate 360 from your organization's IdP (example below) to automatically create your Articulate ID.
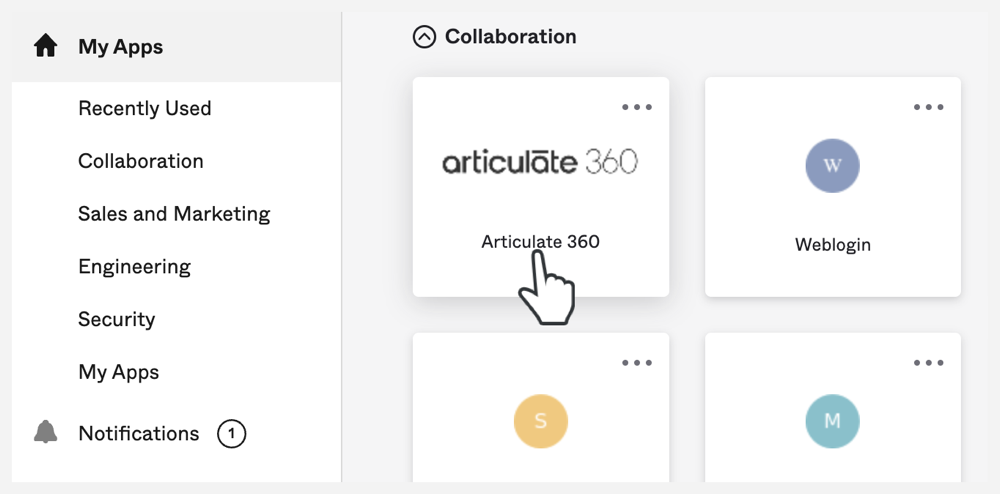
- In the invitation window that displays, read the terms and conditions (example below), then click Accept to join your team.

To create your Articulate ID without using your organization's IdP and accept the invite, follow these steps:
- Click the link in the email invite.
- Provide the email address that received the invite, your name, and other information to create your Articulate ID.
- Click the link in the activation email to sign in to https://id.articulate.com/redirect/account/ automatically.
- Click Accept to join your team and log in via SSO (see Current Articulate 360 Users below).
|
Why am I asked to sign in with a password? If you're prompted for a password after providing your email, it means you already have an Articulate ID but haven't accepted the invite. If you forgot your password, reset it here. Once you're signed in to https://id.articulate.com/redirect/account/, click Accept to join your team and log in via SSO (see Current Articulate 360 Users below). |
Current Articulate 360 User
If you were using Articulate 360 before your team enabled SSO, you now have two ways to log in:
- Sign in directly to Articulate 360 (https://id.articulate.com/redirect/360/)
When you sign in to Articulate 360, the sign-on screen redirects you to your identity provider (IdP) after you type in your email address and click Continue. If you're already signed in to your IdP, you'll see the Articulate 360 apps. If not, you must first sign in to your IdP to access the apps.
- Launch Articulate 360 from your IdP dashboard
While signed in to your IdP, look for Articulate 360 in your dashboard or app gallery (see screenshot in the previous section). Click the Articulate 360 card or icon to sign in automatically, then launch any of the Articulate 360 apps.


