Engage 360: Creating Your First Interaction
Article Last Updated
This article applies to:
Creating interactions in Engage 360 is as easy as filling out a form, and there are 20 beautifully-designed interaction types from which to choose.
Watch this video demonstration, then follow the activities below to practice creating an interaction and filling it with text and media.
Practice Activities:
Practice Activity: Choose an Interaction Type
In this tutorial, we’ll create a media panel interaction.
- Launch Engage and click New Interaction.
- Select Medial Panel and click OK.
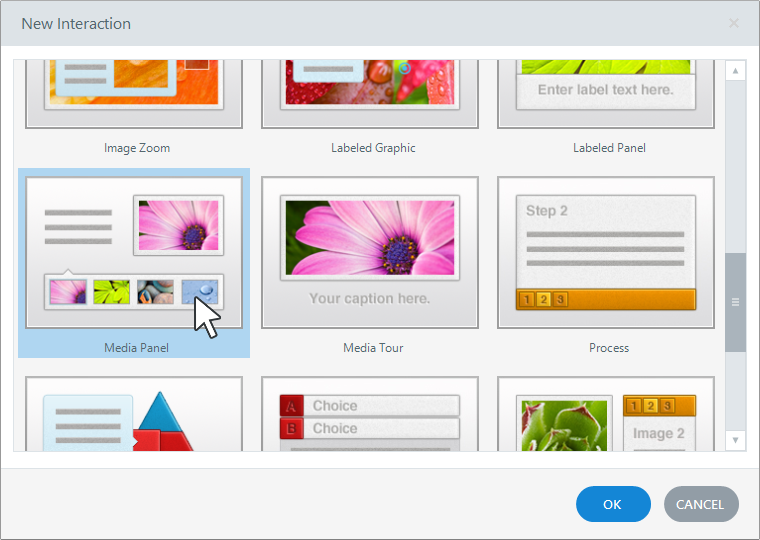
Practice Activity: Add Text and Media to Your Interaction
- Using the media panel interaction we just created, click the Add Step button on the ribbon to add one more step to your interaction for a total of five steps. (Media panel interactions start with four steps by default.)
- Change the Interaction Title to Comstar Real Estate.
- Next, fill in the title and text for each step in your interaction, including the introduction, using the practice-text.txt file in your practice files.
- Import the following images and videos from your practice files into each step in your interaction:
|
Step |
Practice File |
|
Introduction |
house.jpg |
|
Living Room |
LivingRoom.jpg |
|
Foyer |
Foyer.jpg |
|
Basement |
Basement.jpg |
|
Media Room |
MediaRoom.jpg |
|
Pride |
video.mp4 |
Practice Activity: Preview Your Interaction
Now enjoy the interaction you just created! Click Preview on the Engage ribbon. The preview is fully interactive, so you can step through the media you added.
Click the mobile device icons in the upper right corner of the preview window to see how your interaction will look and behave on tablets and smartphones. Click Close Preview when you’re done.
Summary
In this tutorial, you learned how to create a new interaction and fill it with text and media.
In the next tutorial, we’ll format text, edit audio, and adjust the properties for pictures and videos.



