Presenter 360: Customizing the Course Player
Article Last Updated
This article applies to:
In Articulate Presenter 360, the player refers to the interface around the perimeter of your slides. In this tutorial, you’ll learn how to customize the course player.
You can choose which features appear on the player, customize the menu, attach resources, add a glossary, modify the colors and font, change the text labels, adjust the size, and control how the course behaves when learners launch it more than once. You can even make the player invisible.
Watch this video introduction, then follow the activities below to practice.
Practice Activities:
- Open the Player Properties
- Choose Your Player Features
- Customize the Menu
- Change the Colors, Font, and Font Size
- Customize the Text Labels
- Change the Player Size and Resume Behavior
- Save Your Customized Player
Practice Activity: Open the Player Properties
First, we need to open the player properties.
- Open the PowerPoint folder in your practice files, then open the Branching_Interaction_Practice1.pptx file.
- Go to the Articulate tab on the PowerPoint ribbon and click Player.
- Notice the three main sections of the player properties window:
- Player categories appear on the ribbon across the top of the window.
- The selection pane on the left side of the window is where you make modifications.
- The interactive preview pane on the right side of the window updates automatically as you makes changes.
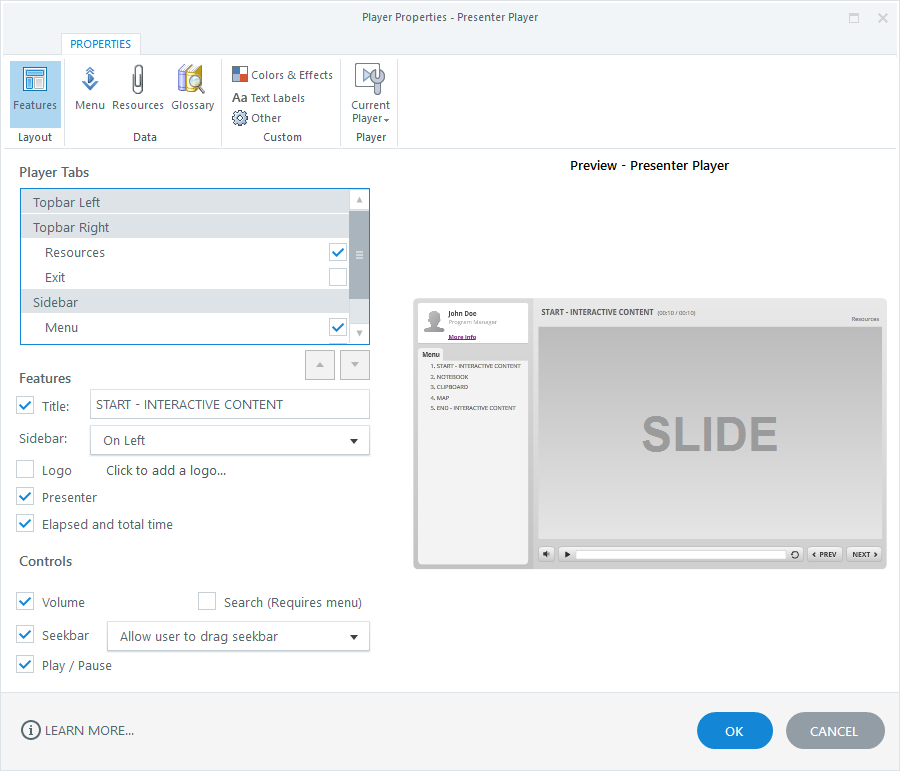
Practice Activity: Choose Your Player Features
The player properties window always opens directly to the Features category where you can choose which features to include on your player, such as tabs, title, sidebar, logo, duration, volume controller, and seekbar.
Let’s move the menu to the topbar, disable the presenter panel, turn off the elapsed and total time, and remove the volume controller.
- Select the Menu tab and move it to the topbar left.
- Uncheck the Presenter box. (Notice that the sidebar automatically disappears because there’s no content left in it.)
- Uncheck the boxes for Elapsed and total time as well as Volume.
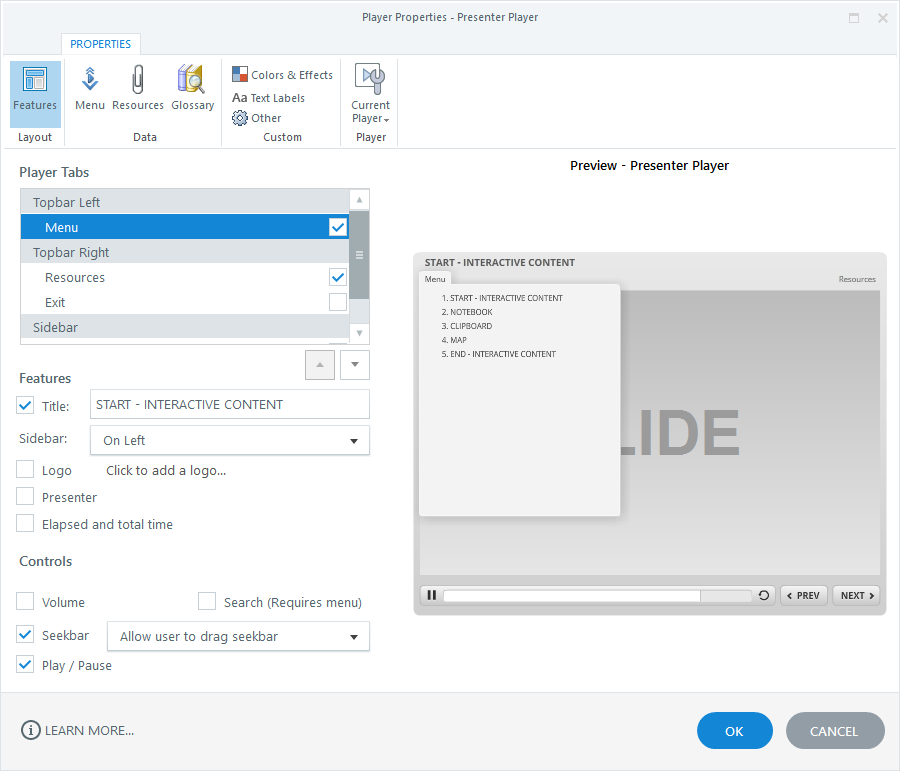
To learn more about the player features, see this user guide.
Practice Activity: Customize the Menu
In this activity, we’ll customize the menu by demoting and hiding some slides.
- Click Menu on the player properties ribbon.
- Select slide 2 and click the right arrow at the bottom of the window to indent the slide (or demote it to a sublevel). Demote slides 3 and 4 in the same way.
- Select slide 2 and click the eye icon at the bottom of the window to hide the slide from the menu. Hide slides 3 and 4 in the same way. (Hidden slides will still be published with your course. They just won’t show in the menu.)
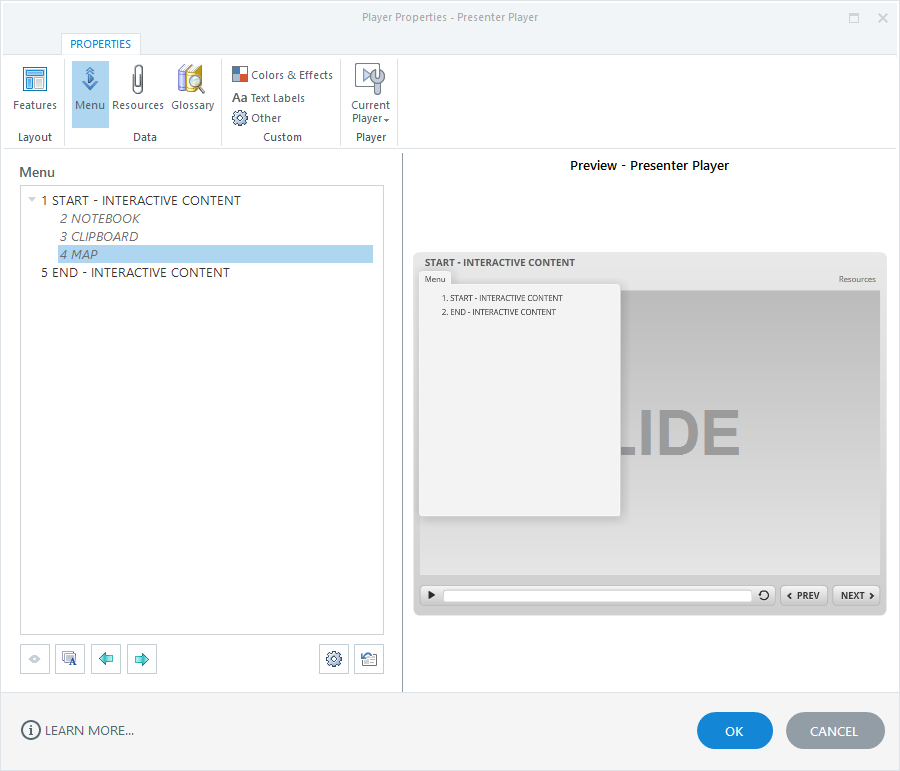
To learn more about customizing the menu, see this user guide.
Practice Activity: Change the Colors, Font, and Font Size
In this activity, we’ll change the color scheme for our course player, choose a different font, and increase the player font size.
- Click Colors & Effects on the player properties ribbon.
- Select a different color scheme.
- Change the player font to Articulate Light.
- Increase the player font size to 120%
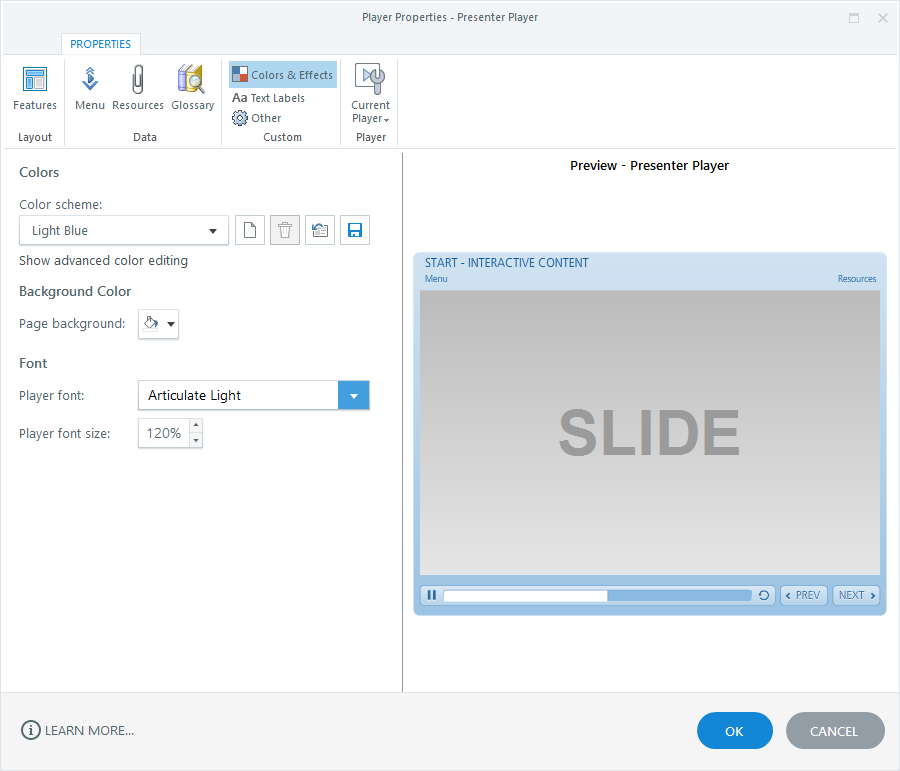
To learn more about changing the player colors, font, and font size, see this user guide.
Note: Currently, the color and font options only apply to the standard player, not the responsive player. See this interactive demo to know which player properties are supported in the responsive player.
Practice Activity: Customize the Text Labels
In this activity, we’ll make a change to one of the player text labels.
- Click Text Labels on the player properties ribbon.
- Scroll down to the Menu Tab label.
- Click the custom text field for the Menu Tab label and change it to Table of Contents.
- Click Update Preview below the text labels list and watch the Menu tab change in the preview pane.
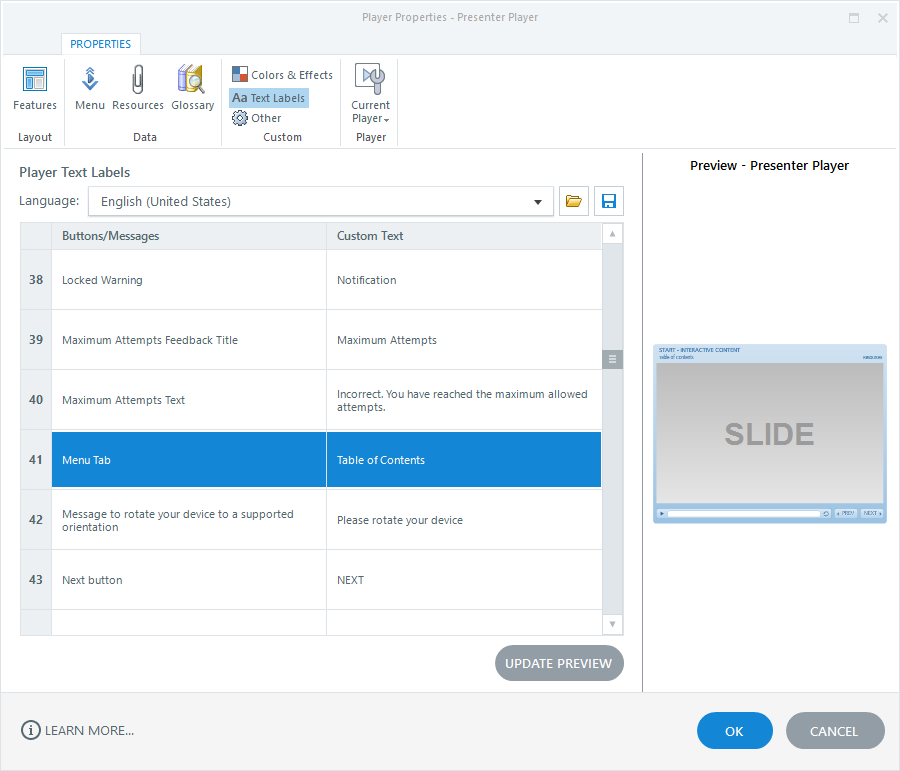
To learn more about customizing the player text labels, see this user guide.
Practice Activity: Change the Player Size and Resume Behavior
In this activity, we’ll change how the player scales in learners’ browsers and how the course behaves when learners launch it more than once.
- Click Other on the player properties ribbon.
- Set the Player size property to Scale player to fill browser window.
- Change the resume behavior by setting the On restart property to Always resume.
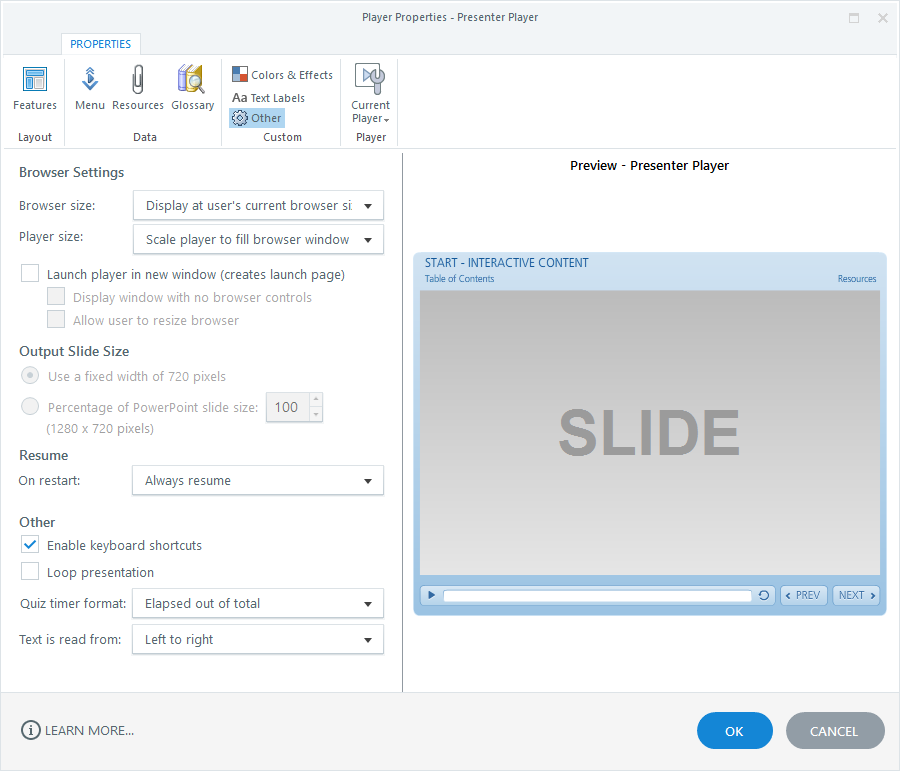
- To learn more about controlling the browser size and player size, see this user guide.
- To learn more about changing the resume behavior, see this user guide.
- To learn about enabling right-to-left language support, see this user guide.
Practice Activity: Save Your Customized Player
Finally, let’s save our custom player, so we can use it with other courses.
- Click Current Player on the ribbon and choose Save as.
- Give your custom player a name and click OK.
- If you don’t want to keep the custom player we created in this tutorial, click Current Player on the ribbon and choose Delete.
To learn more about saving custom players, switching to a different player, and sharing custom players, see this user guide.
Summary
In this tutorial, you learned how to customize the course player in Presenter 360, including features, menu, colors, font, text labels, size, and resume behavior.
To dive even deeper into player customization, see this user guide.
In the next tutorial, we’ll publish a course.


