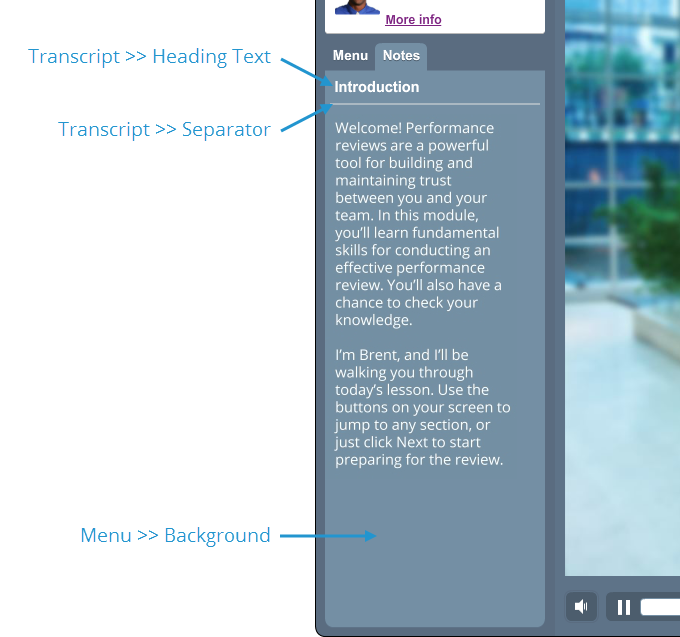Presenter 360: How to Format Notes Text and Background
Article Last Updated
This article applies to:
You can make the notes text for your Presenter 360 courses look the way you want using PowerPoint's font and paragraph formatting features. And you can customize the colors of the notes panel for your published courses using Presenter 360's player colors. Here's how.
How to Format Notes Text
To make your notes look the way you want, use PowerPoint's font and paragraph formatting options on the Home tab.
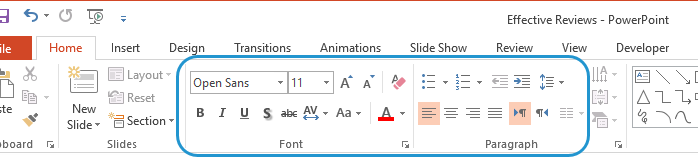
You may not actually see all your changes, such as font and color selections, in PowerPoint's notes panel, but they'll show up when you publish with Presenter 360. You can also see how your notes will look by previewing your course or by opening the Narration window (go to the Articulate tab on the PowerPoint ribbon and click Narration).
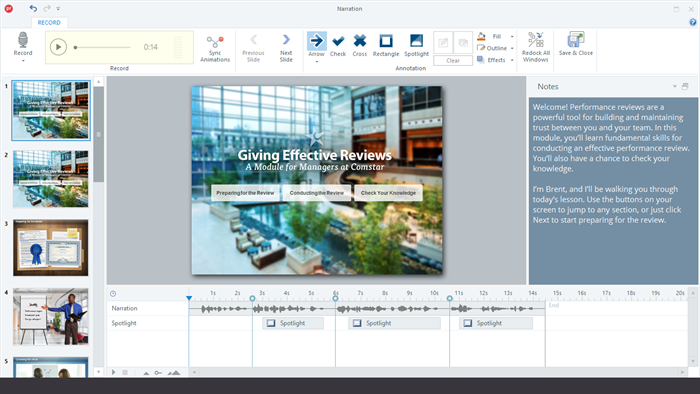
Another way to format your notes in PowerPoint and see all the changes is to go to the View tab on the ribbon and click Notes Page, then use the same font and paragraph formatting options shown above.
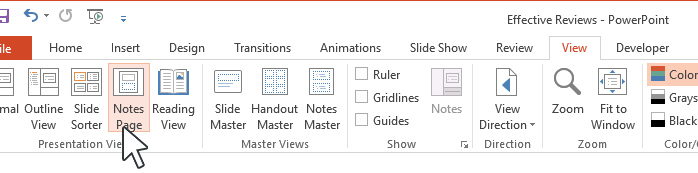
How to Format Notes Background
- Go to the Articulate tab on the PowerPoint ribbon and click Player.
- When the player properties open, click Colors & Effects on the ribbon.
- Click Show advanced color editing.
- From the Edit item drop-down list, select the following items (one at a time):
- Menu >> Background
- Transcript >> Heading Text
- Transcript >> Separator
- Use the Color selector to choose a theme color or standard color. If you don't see the color you want, use the Eyedropper to match a color from anything visible on your screen or click More Colors to choose a custom color.
- Click OK to save your player.
Here's what each color item listed above controls in your published course: