Presenter 360: Recording Narration and Syncing Animations
Article Last Updated
This article applies to:
In this tutorial, you’ll learn how to use the new consolidated narration window in Presenter 360 to record narration and synchronize it with animations.
Watch this video demonstration, then follow the activities below to practice.
Practice Activities:
- Add Objects to a PowerPoint Slide
- Add Animations
- Record Narration and Sync Animations at the Same Time
- Sync Animations Separately
- Fine Tune Animation Timings
- Edit Audio
- Preview
Practice Activity: Add Objects to a PowerPoint Slide
- Create a new PowerPoint file and save it on your local computer.
- Use your practice files to import three icons of your choice to a blank slide in your presentation. (Open the Images folder in your practice files, then open the Icons folder to see your options.)
- Arrange the icons where you want them on the slide.
Practice Activity: Add Animations
- Select all three icons you added to the slide in the previous activity, then go to the Animations tab on the PowerPoint ribbon and select the Fade entrance animation.
- It's best to set animations to occur “on click,” so you can synchronize them with audio in Presenter 360. Select all three icons on the slide again, then go to the Animations tab and select On Click from the Start drop-down list.
- And let’s make sure the animations occur in the right order. Go to the Animations tab and click Animation Pane.
- Drag the objects up and down the animation pane until they’re in the order you want.
Practice Activity: Record Narration and Sync Animations at the Same Time
Now let's record narration and sync it with our PowerPoint animations. (If you prefer to import audio rather than recording it, you can do that, too. We cover importing and exporting audio in the next tutorial.)
- Make sure you have a microphone for recording narration. You can use a built-in microphone or one that you plug into your computer.
- If you like to use a script when recording narration, enter that text into the notes panel for the slide you just created.
- Then go to the Articulate tab on the PowerPoint ribbon and click Narration.
- Click the Record button on the ribbon. Recording will start immediately and the "Record" button will change to "Next Animation" with a number above it. The number lets you know how many on-click animations there are on the slide. It'll count down each time you click the button.
- Record yourself reading the script and click the Next Animation button each time you want to trigger an animation.
- Click Stop Recording when you're done. Your audio waveform will appear in the timeline.
- Use the play/pause button on the ribbon to preview your slide.
Practice Activity: Sync Animations Separately
Sometimes, you need to sync animations without recording narration at the same time. No problem. Presenter 360 has you covered.
- Click the Sync Animations button on the ribbon. Your narration will begin playing.
- As you listen to the audio, click the Next Animation button when you want to trigger an animation. (The "Next Animation" button will change to "Done Syncing" when you've triggered all the animations for the slide.)
- Click Done Syncing when you're finished.
Practice Activity: Fine Tune Animation Timings
Presenter 360’s new timeline lets you tweak individual animation timings without re-syncing the whole slide. Just drag the animation markers left or right along the timeline to change their timings.
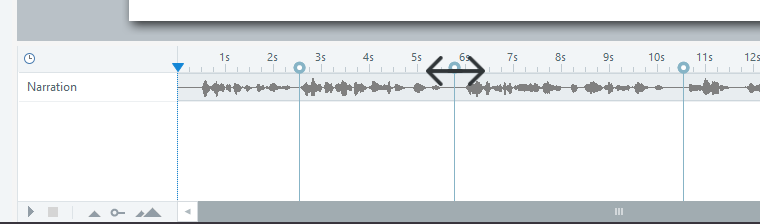
Click Save & Close on the ribbon to exit the Narration window.
Practice Activity: Edit Audio
Sometimes, you make a mistake while recording and you need to cut out the unwanted portion of audio. Good news! Presenter 360 has a built-in audio editor.
- Go to the Articulate tab on the PowerPoint ribbon and click Audio Editor.
- Select the slide you want to edit from the slide sorter on the left.
- Use your mouse to select a portion of the audio waveform, then click Delete on the ribbon to remove it.
- Click Save & Close to exit the audio editor.
To explore all the audio editor features, see this user guide.
Preview
Now let’s preview the slide you created in this tutorial. Go to the Articulate tab on the PowerPoint ribbon, click the Preview drop-down arrow and choose Preview This Slide.
Summary
In this tutorial, you learned how to animate objects in PowerPoint, record narration in Presenter 360, and synchronize the two. To go deeper, see these user guides:
- Presenter 360: Adding Animations and Slide Transitions
- Presenter 360: Recording Narration
- Presenter 360: Syncing Animations
- Presenter 360: Fine-Tuning Animation Timings
- Presenter 360: Editing Audio
In the next tutorial, you’ll learn how to import and export audio.


