Quizmaker 360: Building Freeform Quiz Questions
Article Last Updated
This article applies to:
Quizmaker 360 makes it easy to create interactive freeform quiz questions—no coding required. They’re not only fun for learners, they’re fun to build, too!
In this tutorial, we’ll rebuild the multiple-choice question we previously created as a freeform pick-one question using engaging characters from the Content Library 360 rather than standard radio buttons.
Watch this video demonstration, then follow the activities below to practice.
Practice Activities:
Practice Activity: Insert a Freeform Pick-One Question
- Open PracticeQuiz.quiz from your practice files.
- In Question List View, go to the Home tab on the ribbon and click Freeform Question.
- When the slide browser opens, select the Pick One template and click Insert Question. Your new slide will open in Slide View where you can add content.
Practice Activity: Add Content to the Slide
- Add a text box to the top right portion of the slide and type FINANCE TRAINING in the box. Format the text box as you'd like. This is the title of the slide.
- Add another text box just below the first one and type Who processes your expense reports? Format it as you'd like. This is the question text.
- Add three more text boxes to the bottom of the slide, evenly spaced, and format them as you'd like. Enter these labels in the boxes:
- VP, Finance
- Human Resources
- Accounts Payable
- Now let’s add characters from the Content Library 360 that will function as our clickable answer choices. Go to the Insert tab on the ribbon and click Character.
- Choose an Illustrated—Realistic character and click Insert.
- Crop the character to the torso, then position him or her over the VP, Finance label.
- Insert, crop, and position two more characters over the other two labels.
- It's always a good idea to rename your slide objects with easily recognizable names. This is especially helpful when you're creating freeform questions as you'll see in the next section. Double-click each character in the timeline, type a new name, then press Enter on your keyboard.
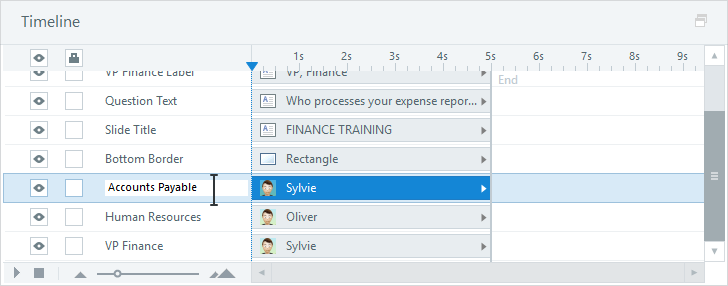
Practice Activity: Identify the Interactive Answer Choices
Lastly, we need to identify which items on the slide are clickable answer choices. In this example, the three illustrated characters function as our answer choices.
- Click the Form View button in the Question panel.
- Click the first row in the Choice column and select the VP Finance character.
- Click the second row in the Choice column and select the Human Resources character.
- Click the third row in the Choice column and select the Accounts Payable character.

- Then mark the radio button in the Correct column for the Accounts Payable character to identify it as the correct response.
- Finally, go to the Home tab on the ribbon, click the Selected State drop-down arrow, and choose an orange glow so the selected character will be noticeable to the learner.
- Click Preview on the ribbon to see how your interactive question looks and behaves.
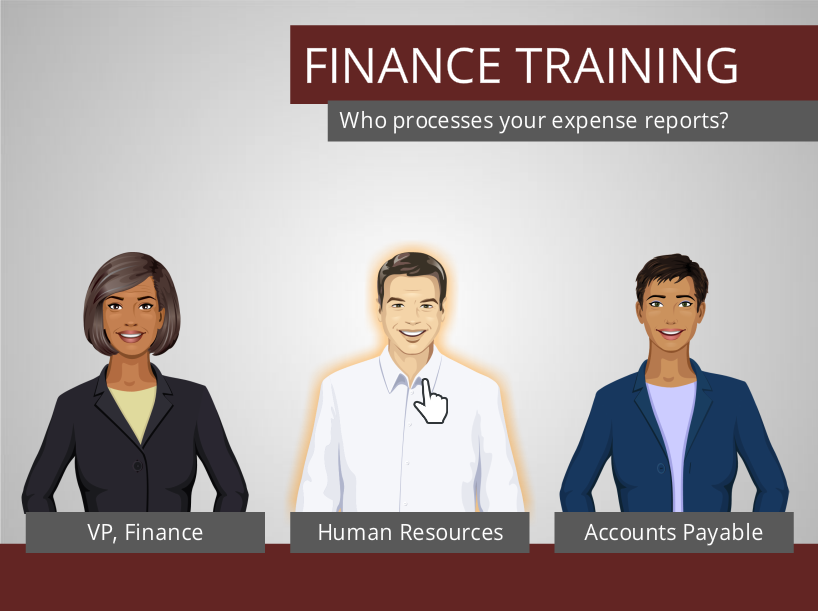
Summary
In this tutorial, you learned how to create and customize an interactive freeform pick-one question—without any coding!
To learn more about each freeform question type, see these user guides:
- Drag-and-Drop Questions
- Pick-One Questions
- Pick-Many Questions
- Text-Entry Questions
- Hotspot Questions
- Shortcut-Key Questions
In the next tutorial, we’ll edit the quiz result slide.


