Replay 360: Publishing a Screencast Video
Article Last Updated
This article applies to:
Publish Replay 360 projects to Review 360 to collect feedback from stakeholders, or publish them as MP4 videos on your local computer so you can add them to your e-learning courses.
Watch this video demonstration to learn how to publish Replay 360 projects, then follow the activities below to practice.
Practice Activities:
Practice Activity: Publish to Review 360
You’ll need an active internet connection for this activity.
- Open the Replay_360_Publish.replay project in your practice files.
- Go to the Home tab on the ribbon and click Publish.
- When the Publish window opens, choose the Review 360 tab on the left.
- Choose to publish a new item.
- Click Publish.
When the Publish Successful dialog appears, click View Published Video to open Review 360 in your default web browser and manage the video you just uploaded.
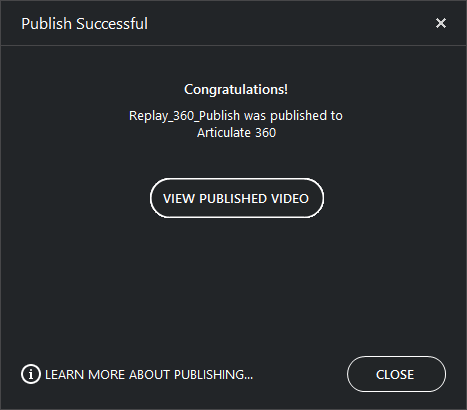
Practice Activity: Publish as a Video File
- Open the Replay_360_Publish.replay project in your practice files.
- Go to the Home tab on the ribbon and click Publish.
- When the Publish window opens, choose the Video File tab on the left.
- Give your video a name, select a publish location on your computer, and click Publish.
When the Publish Successful window appears, click Play Video to launch the video in your default video app or click Open Folder to open the folder where the MP4 file is stored.
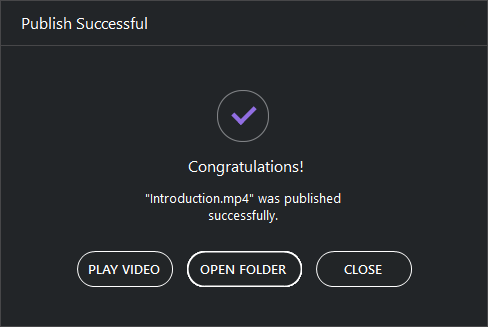
Here are some ways you can distribute your published videos:
|
E-Learning Courses |
Import your MP4 videos into e-learning courses you create in Articulate Storyline, Articulate Presenter, Articulate Quizmaker, Articulate Engage, and Rise 360. |
|
Hosting Websites |
Distribute your MP4 videos via hosting websites, such as YouTube and Vimeo. |
|
Social Media |
Share your MP4 videos with social media, such as Facebook and Tumblr. |


