Rise 360: A Whole New Way to Rise
Article Last Updated
This article applies to:
Rise 360 authoring just got a whole lot more flexible. So what’s changed? We’ve made all the prebuilt lesson types available as blocks, removed the option to create new prebuilt lessons, and simplified the lesson selector. We’ve also added a new blocks shortcut bar to speed up your workflow.
Watch this video demonstration, then check out the details below.
And Then There Were Two
Instead of having to choose between seven different lesson types, now when you add content to a new lesson in Rise 360, you have two choices, lesson or quiz. Easy, right?
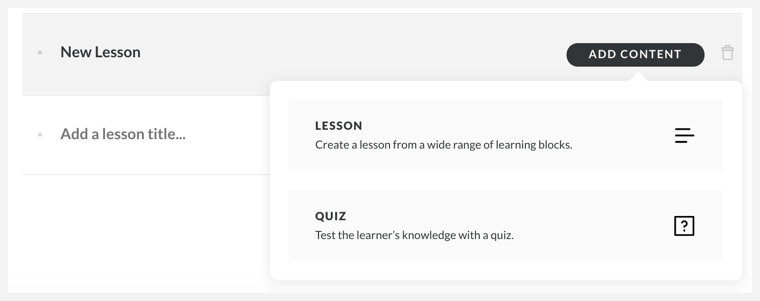
Lessons are where you use blocks to make custom learning experiences. Quizzes remain the same graded experiences that you’re used to (you can add the same kind of knowledge checks as blocks in lessons, but there they’re ungraded).

To get started adding content to a lesson, use either the blocks shortcut bar or mouse-over the boundary between or above existing blocks to display the insert block icon that opens the library in the sidebar.
Change Is Easy—How to Convert Your Prebuilt Lessons
Do you have existing prebuilt lessons but don’t want to miss out on all the blocks customization? We’ve got you covered. When you open a prebuilt lesson, you’ll see a Convert to Blocks button at the top right of your screen. Click it, confirm that you want to convert your content, and you’re done! This can only be done on a lesson-by-lesson basis.
You can’t automatically combine multiple prebuilt lessons into one new blocks lesson, though we do have a handy trick for making it easier.
Keep in mind that, just like with school-yard team picks, there are no takebacks. Once you convert a prebuilt lesson into a block lesson, you can’t undo the process. But don’t worry, we’re not forcing anyone to convert their lessons into blocks! If your existing prebuilt lessons are working for you, you can keep them as they are.
It’s the Little Differences
URL/embed and sorting activity blocks are 1-to-1 replicas of their prebuilt lesson counterparts. However, there are some slight changes for the other blocks, as noted here.
Video Blocks
- Videos are modified via the edit menu in the sidebar.
Labeled Graphic Blocks
- Markers are modified via the edit menu in the sidebar.
Timeline Blocks
- There’s no progress indicator at the top of the block.
- Events are added in the sidebar instead of at the top of the lesson
- Events aren’t grayed out when they’re not the main focus.
Process Blocks
- The step counter is now interactive and at the bottom of the card instead of static and at the top left.
- There are optional introduction and summary cards
- You can see the edge of the previous and next cards while on the current card


