Rise 360: How to Search for Content in Lessons
Article Last Updated
This article applies to:
Learners can find information in your course by using the search field in the sidebar.
How to Use the Search Feature
Once you’ve started a course, click the Search icon at the top of the sidebar. Enter the term you want to search for and press the Enter key.
The results populate in the sidebar underneath the search field, along with the number of times the term appears in each lesson. Select a result to jump to the lesson that contains the search term. As long as what you searched for isn’t part of a hidden text block (see the note below), you’ll see it highlighted in the lesson.
To return to normal sidebar navigation, click the close icon in the search field or press the ESC key.
Note: Search results include hidden text, lesson content hidden beyond uncompleted continue blocks, and Storyline block project titles. Storyline block project content isn't included.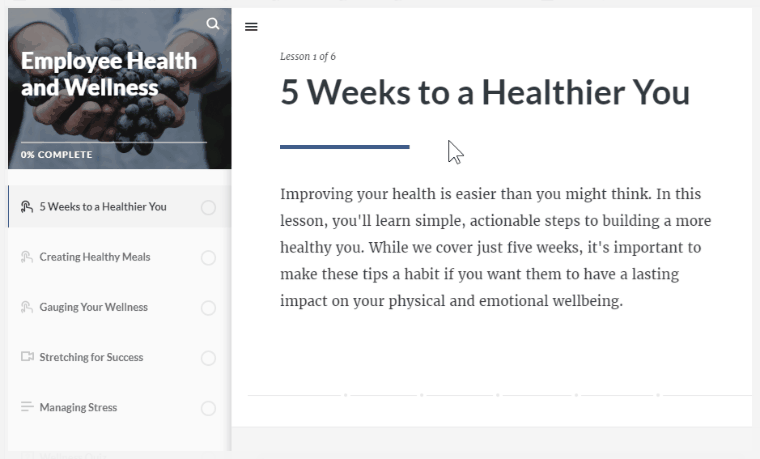
How to Turn the Search Feature On and Off
Search is active by default in new and existing courses. To disable search, go to Theme, click Navigation, and toggle the Search option to Off. Search is automatically disabled when you set the course navigation mode to restricted in the settings.


