Rise 360: How to Use Knowledge Check Blocks
Article Last Updated
This article applies to:
We love quiz lessons, but sometimes, you need to check in with your learners to see if they’re really paying attention. Or you want them to apply their new knowledge right away to reinforce retention. That’s where ungraded knowledge check blocks come in. Check out the instructions below for details.
- Add a Knowledge Check Block
- Add Question Text and Answer Choices
- Add Feedback
- Modify the Settings
- Modify the Formatting
|
Create a Knowledge Check Block with AI Assistant Easily create knowledge check blocks with AI Assistant. Simply select Generate knowledge check and AI Assistant automatically creates a question from your course content. Revise and modify as you like before inserting it into your lesson. Learn how to use AI Assistant to level up your course authoring game. |
Step 1: Add a Knowledge Check Block
To insert a knowledge check block, click the insert block icon that appears when you mouse over the boundary between blocks and select a question type from the Knowledge Check category in the sidebar. There are four types of knowledge checks to choose from to test your learners’ mastery.
Multiple Choice
You know it, you love it. If you don’t know the answer, you still select “C” every time. Multiple-choice questions are quick and easy to build.
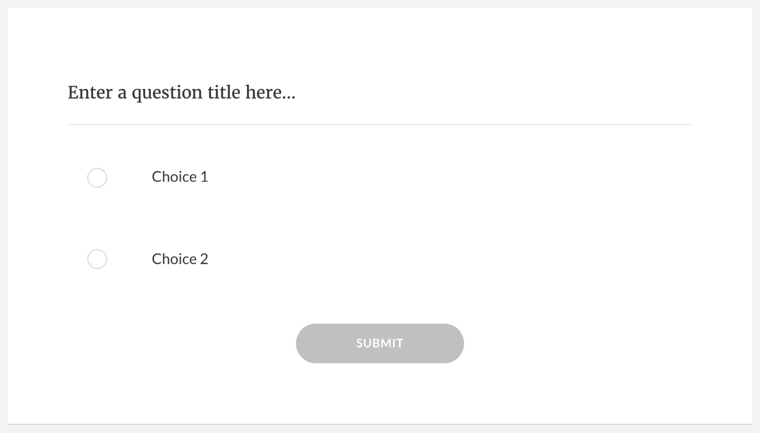
Multiple Response
The more verbose sibling of multiple choice, this question type keeps learners on their toes and ensures they absorb your content by offering multiple correct answers.
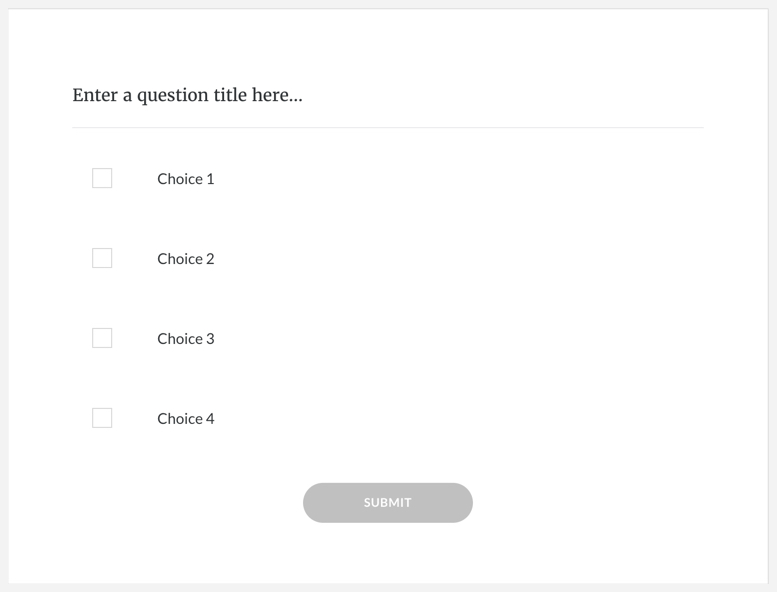
Fill in the Blank
Why did the __ cross the road? To fill in the blank, of course. Define multiple correct responses and turn case sensitivity on or off.
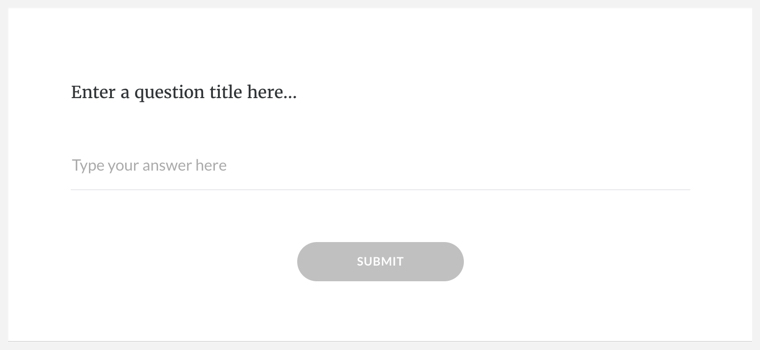
Make a list of associated pairs, and then Rise 360 breaks them up and shuffles them. The result is a fun drag-and-drop assessment that gets learners hands-on with terms and concepts you want them to retain. Matching knowledge checks are keyboard-accessible.
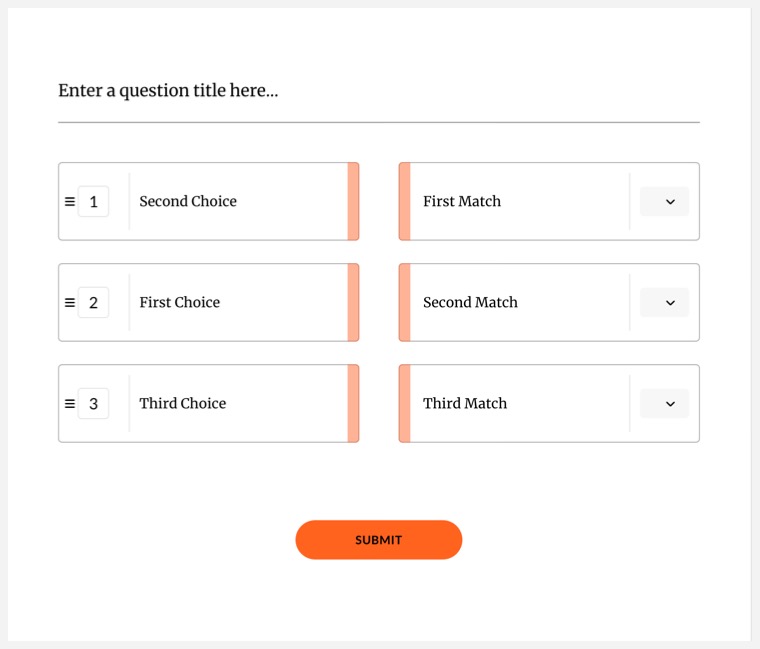
Step 2: Add Question Text and Answer Choices
Once you’ve inserted your knowledge check block, it’s time to add your question text and answer choices!
- Hover over the block to access the left-hand design toolbar. Click the Content icon.
- Enter question text and answer choices in the sidebar. If you need additional answers, add them below the default fields.
- For multiple choice and multiple response questions, mark the correct answers.
- Use the Question Type menu to convert your knowledge check to a different format if you'd like. Ensure your question text and answer choices make sense in the new format. For example, when you switch from multiple choice to matching, your answer choices remain intact, but you'll need to add matches for each choice.
Step 3: Add Feedback
If you’d like your learners to see feedback when they answer a question, follow these steps.
- Use the Feedback drop-down list to select the type of feedback you want to display:
- Any Response (default) displays the same feedback no matter which answer the learner selects.
- Correct/Incorrect feedback lets you create custom responses based on if the learner chooses a correct or incorrect answer.
- By Choice lets you enter different feedback for each answer choice in a multiple choice knowledge check.
- Enter your feedback text.
- When you're done, click the X icon to close the sidebar.
Step 4: Modify the Settings
You have several options when it comes to knowledge checks. You can require the learner provide a correct answer to continue the training, hide the correct answer if answered incorrectly, and limit the number of retries. You can also add a knowledge check directly to a question bank.
Please note that answering the question correctly hides the Take Again option, even if there are additional retries available.
Step 5: Modify the Formatting
Modify how your content looks on the screen by hovering over an existing block to access the left-hand design toolbar. Click the Style icon to access block background options. You also have the option to maintain a white background for cards when you modify the block background. The Format menu provides options for changing the content width and block padding. You can also change the correct and incorrect answer colors so that they're not linked to theme colors.
Tip: Add a continue block after your knowledge check block when you want learners to complete it before moving on.


