Storyline 3: Modern Text Rendering
Article Last Updated
This article applies to:
Say hello to modern text! We completely rebuilt the text-rendering engine in Storyline 3 with the latest technology so text flows beautifully with consistent spacing and readability on every device. You can be confident that what you see in the Storyline editor is what learners will see in their browsers.
For example, where you might have previously seen unusual spacing between characters (kerning) in some browsers, modern text gives you perfect spacing in all browsers.
Bold and italicized fonts render consistently across browsers.
And fonts for variable references and data-entry fields are now embedded in HTML5 output so learners always see the correct fonts on every device.
Install the latest update for Storyline 3 to take advantage of modern text.
New Storyline 3 Projects Use Modern Text
New projects automatically use modern text, so you don’t have to do any extra work. Just create your course and publish. It’s that easy!
Existing Storyline 3 Projects Use Classic Text
Existing projects will continue to use classic text by default, but you can switch to modern text. Just open your project, go to the Design tab on the Storyline ribbon, click the Fonts drop-down list, and select Use Modern Text at the bottom of the list. This converts the entire project to modern text all at once.
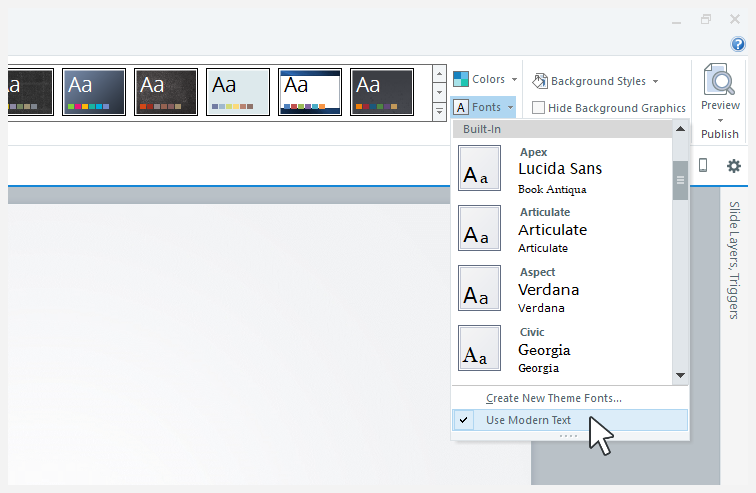
Because switching to modern text can make minor changes to character spacing, it’s possible that blocks of text could wrap differently. If you designed your course so text wraps at specific points, you may need to adjust the size or placement of text boxes after switching to modern text.
If classic text works fine for you in an existing project, there’s no need to switch to modern text. You can continue using classic text. If you do switch to modern text, we recommend reviewing each slide and layer in your course to make sure it looks the way you want.
And if you need to switch back to classic text, you can do that, too. Go to the Design tab, click the Fonts drop-down list, and uncheck Use Modern Text.


