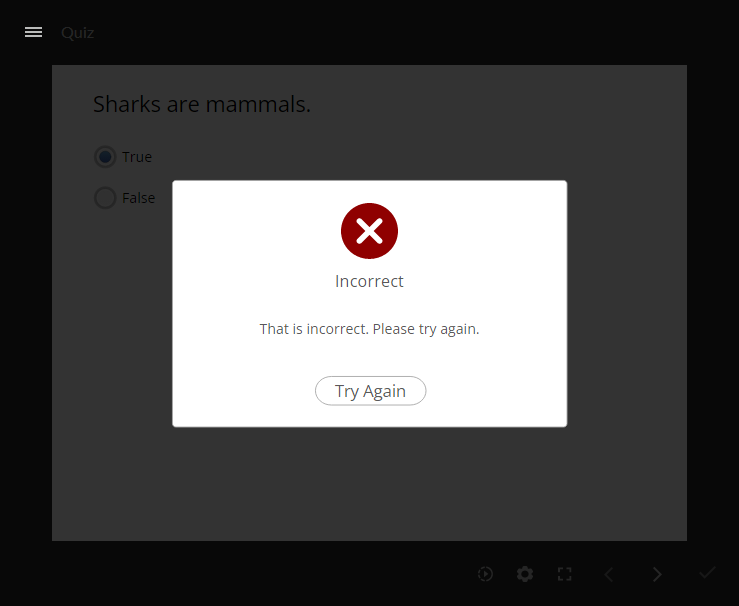Storyline 360: Accessible Feedback Layers
Article Last Updated
This article applies to:
In the April 2023 update for Storyline 360, we introduced an accessible feedback master that meets color, contrast, and focus guidelines by default. It gives your feedback layers a consistent design and improves the quiz experience for all learners. We also debuted a feedback master selector that you can use to quickly apply a feedback master to multiple question slides simultaneously.
As of the February 2024 update, the accessible feedback master is enabled by default for new projects so you don't need any additional steps to take advantage of this feature.
Use Accessible Feedback Layers
The correct, incorrect, try again, and thank you feedback layers now have inclusive designs that meet WCAG guidelines for visual contrast, color, and focus. Plus, feedback layers present as modal dialogs by default. (Learn more about feedback masters.)
Check out these screenshots. (Click the images to enlarge them.)
Ready to make your quizzes more accessible? New projects use the accessible feedback master by default. Existing projects retain the feedback style you chose previously, but you can use the feedback master selector to change it to the accessible style. We cover both options below.
New Projects Use Accessible Feedback Layers
Starting with the February 2024 update, new projects default to accessible feedback layers—so you get this benefit with no extra work. New quiz slides automatically use accessible feedback layers.
Update Existing Quiz Slides With the Feedback Master Selector
Existing projects using the modern or classic feedback style can easily be updated with the accessible style. Go to the View tab on the ribbon, click Feedback Master, then select the Insert Slide Master drop-down arrow to choose Accessible—as shown below. This adds the accessible feedback master to your project.

Then, click Close Master View and use the feedback master selector to apply the accessible feedback style to individual question slides, as described below—or multiple question slides, as described in the next section.
Once you add the accessible feedback master, you can use the feedback master selector to update existing feedback layers to the accessible style. Just select the question slide you want to update and do any of the following:
- In Story View, go to the Question Tools—Design tab on the ribbon and use the Feedback Master drop-down arrow to select Accessible.
- In Slide View, go to the Question Tools—Design tab on the ribbon and use the Feedback Master drop-down arrow to select Accessible.
- In Form View, go to the Question tab on the ribbon and use the Feedback Master drop-down arrow to select Accessible.
- In a question bank, go to the Question Tools—Design tab on the ribbon and use the Feedback Master drop-down arrow to select Accessible.
Apply Accessible Feedback Layers to Multiple Question Slides
Speed up your workflow even more by applying the accessible feedback master to multiple feedback layers.
Once you add the accessible feedback master, in Story or Slide View, hold down the Shift or Ctrl key as you select the question slides you want to update. Then, go to the Question Tools—Design tab on the ribbon and use the Feedback Master drop-down arrow to select the Accessible feedback master.
Understand Compatibility
Accessible feedback layers are exclusive to the modern player style in Storyline 360 as of April 2023. Project files that use these layouts won't open in Storyline 360 before the November 2022 update. To restore compatibility, use the modern or classic feedback master instead and delete the accessible feedback master and its layouts.
Install the Storyline 3 April 2023 update to restore compatibility with Storyline 360. You can open Storyline 360 projects with accessible feedback layers and edit them in Storyline 3. However, you can't add an accessible feedback master to new Storyline 3 projects.