Storyline 360: Accessible Player Controls
Article Last Updated
This article applies to:
Starting with the December 2020 update, the Storyline 360 player controls are more intuitive and more accessible than ever, giving learners a familiar web experience and allowing authors to reach a wider audience. We owe you, our community of course creators, a debt of gratitude for sharing your feedback and insights with us. The following enhancements are the result of your input.
New Order of Controls
We rearranged the player controls visually so they follow a logical order similar to popular video-streaming sites where the play/pause button and seekbar come first. Check out these before-and-after screenshots of the desktop and mobile players. (Click the images to enlarge them.)
|
Before |
After |
 Desktop Player | 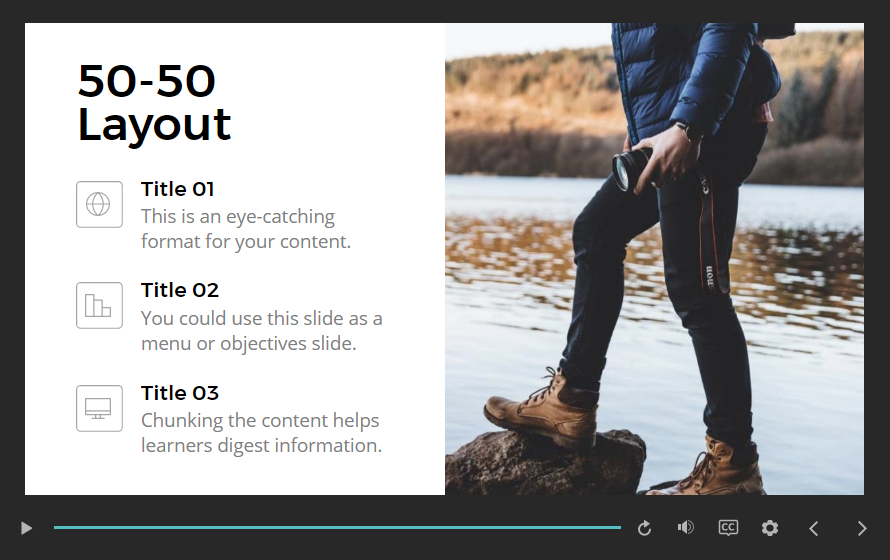 Desktop Player |
 Mobile Player |  Mobile Player |
Intuitive Keyboard Navigation
Keyboard navigation now moves intuitively from left to right through the player controls. While the previous right-to-left sequence gave learners quick access to the Next button, it wasn't a typical web experience for keyboard users. Now learners know what to expect, even if they've never taken a Storyline 360 course before.
Pro Tip: When you use a right-to-left language, such as Arabic or Hebrew, the order of the player controls reverses, and keyboard navigation moves from right to left as expected.
Keyboard Shortcuts
Keyboard shortcuts benefit everyone, especially screen reader users and learners with motor disabilities, so we added shortcuts for the following actions. They work no matter where the keyboard focus is currently located in the course.
|
Action |
Shortcut |
|
Toggle zoom to fit |
Ctrl+Alt+Z |
|
Toggle accessible text |
Ctrl+Alt+T |
|
Mute/unmute audio |
Ctrl+Alt+M |
|
Toggle closed captions |
Ctrl+Alt+C |
|
Replay the slide |
Ctrl+Alt+R |
|
Play/pause |
Ctrl+Alt+P |
|
Previous slide |
Ctrl+Alt+, (comma) |
|
Next slide |
Ctrl+Alt+. (period) |
|
Submit slide |
Ctrl+Alt+S |
|
Toggle full-screen mode |
Ctrl+Alt+F |
|
Toggle background audio |
Ctrl+Alt+A |
Learners can press Shift+? at any time to see a list of keyboard shortcuts. There are three options for closing the shortcuts screen: press Shift+? again, press ESC, or click the X in the upper right corner.
Accessibility Controls
We added a gear icon to the player that lets learners customize their learning experience according to their preferences. When you enable the Accessibility controls menu in your player properties, learners can change the zoom mode in the modern player, turn accessible text on or off, toggle keyboard shortcuts, and turn background audio on or off. Learn more about accessibility controls.
(Starting with the February 2021 update, the new accessibility controls are enabled by default for new projects and disabled for existing projects and saved custom players.)




