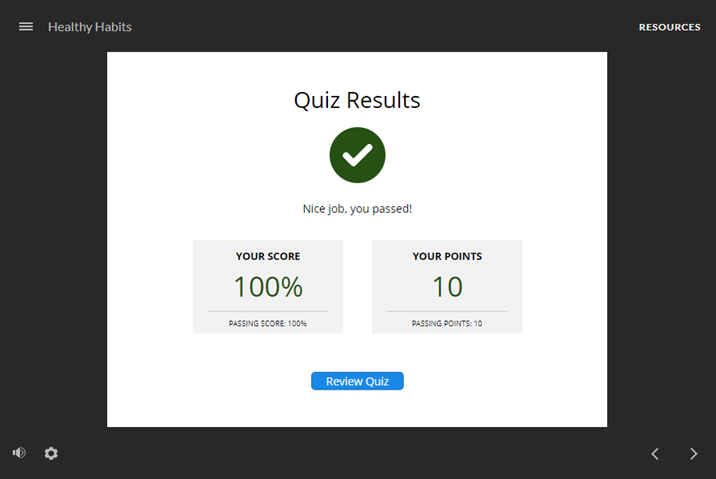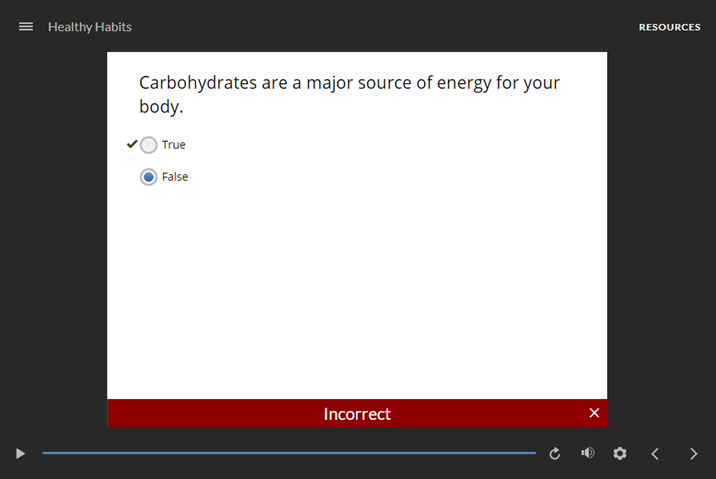Storyline 360: Accessible Quiz Results
Article Last Updated
This article applies to:
No matter what type of training content you're creating, its visual design sets the tone for learners' experience. In addition to aesthetic appeal, it's important to ensure your design is accessible. With the June 2022 update, you can achieve both from the get-go. Storyline 360 now includes accessible quiz result slide templates with fresh designs meeting color, contrast, and focus guidelines and the option to define custom theme colors for correct and incorrect quiz elements.
Read on for details.
Accessible Quiz Results
The built-in result slide templates are now more legible and appealing—guaranteed to catch learners' attention. The check mark and X icons are bigger with bolder, higher contrast colors, and the overall layout of the result slide is easier to perceive and navigate.
Check out these screenshots. (Click the images to enlarge them.)
|
Success Layer |
Failure Layer |
What a difference, right? The best part about accessibility is that it improves the experience for all learners, regardless of their abilities.
Adding Accessible Quiz Result Slides
Use the new result slide templates to quickly create quiz results that are accessible by default. Go to the Slides tab on the ribbon and click Results. Select any template in the first section of the template browser (as shown below), then click Insert Slide to add it to your training content.
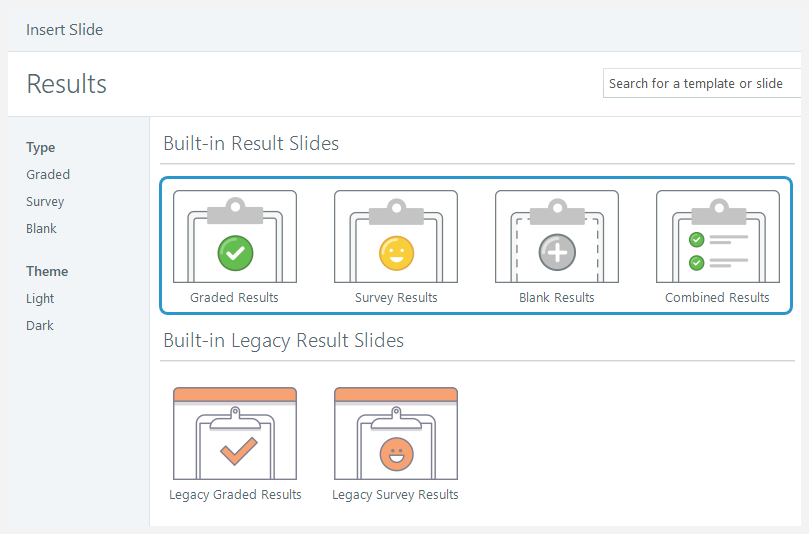
Learn more about working with result slides.
Combined Results Template
As of August 2022, ensure learners pass each quiz in a course and easily combine the results into a prebuilt final result slide template that's accessible by default. Select the Combined Results template shown in the gallery above, then choose the quizzes you want to combine. That's it!
When you insert a combined result slide, Storyline 360 automatically adds the following built-in variables to your project (QuizName gets replaced by the name you assign to your result slide):
QuizName.CombinedFailed: The number of required quizzes that the learner failedQuizName.CombinedPassed: The number of required quizzes that the learner passedQuizName.CombinedTotal: The total number of quizzes the learner must passQuizName.Passed: Designates whether the learner passed all the required quizzes (true) or not (false)

Note: The combined results template is designed for the User must pass each quiz scoring option. If you switch to the Combine points from each quiz scoring option, the built-in variables listed above get removed and appear as variable names enclosed in percent signs in a red placeholder, as shown below. You can delete the broken variable references or replace them with different variables.

Feedback Theme Colors
To meet WCAG guidelines for visual contrast and color, quiz elements now have accessible contrast by default. For example, the correct review banner and result slide success layer use hex color code #275114 (green), and the incorrect review banner and result slide failure layer use hex color code #8F0000 (red), resulting in an inclusive design.
Check out these images. (Click the images to enlarge them.)
|
Correct Review Layer |
Incorrect Review Layer |
Here's where the feedback theme colors appear in Storyline 360 projects.
- When learners review their answers for true/false, multiple choice, multiple response, and data entry questions, the new colors display on the review banner and the check mark icon that indicates the correct answer.
- When learners review their answers for matching drag-and-drop and sequence drag-and-drop questions, the new colors appear on the numbers indicating the correct order.
- Icons and quiz result variables on the accessible result slides.
- Icons on the accessible success/failure layers.
- Icons on the accessible correct, incorrect, try again, and thank you feedback layers. (Learn more about accessible feedback layers.)
- Color selectors throughout Storyline 360, as shown below. (Learn more about theme colors.)
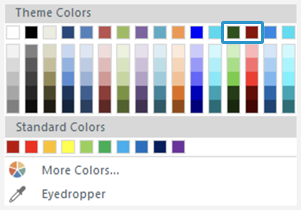
Customizing Feedback Theme Colors
Personalize your training content by defining your own theme colors for correct and incorrect quiz elements, such as icons and review banners. In the theme editor, simply click the colors next to the Quiz - Correct and Quiz - Incorrect fields and use their color selectors to choose different colors.
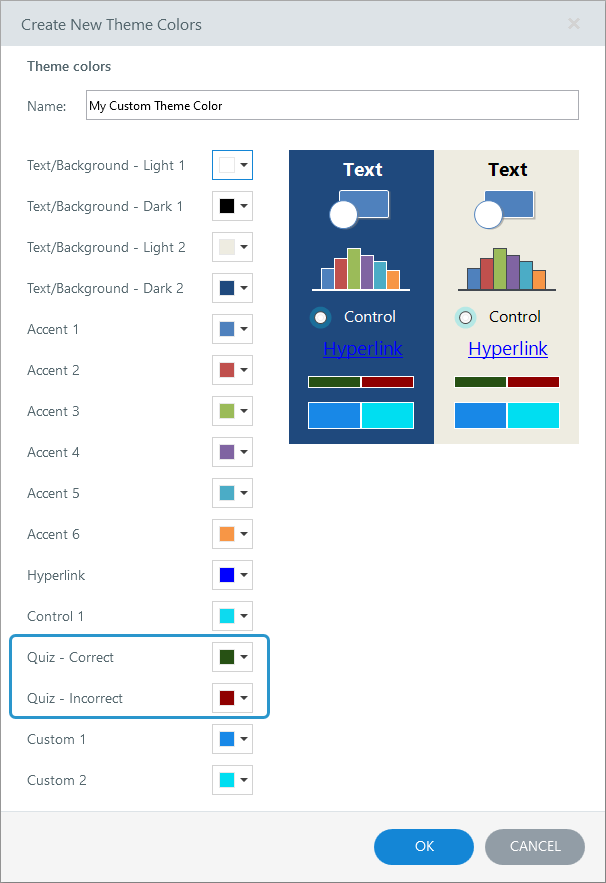
Tip: Support learners with low vision by making sure your custom feedback theme colors have a contrast ratio of 3:1 or higher against the quiz background color. To easily determine the contrast ratio, try this web-based contrast checker or download this contrast checker tool.
Compatibility
Accessible result slide templates and the new feedback theme colors are exclusive to the June 2022 update and later for Storyline 360. Project files that use these features won't open in earlier versions of Storyline 360. To restore compatibility, delete the accessible result slide and use a legacy result slide or Content Library 360 result slide instead. For projects with custom feedback theme colors, you can restore compatibility by changing the hex color codes for the Quiz - Correct and Quiz - Incorrect fields back to their default values of #275114 and #8F0000, respectively.
Install the Storyline 3 November 2022 update or later to restore compatibility with Storyline 360. You can open, edit, and publish Storyline 360 project files that use accessible quiz results in Storyline 3. However, you can't add accessible result slide templates in Storyline 3.
The combined result slide template is exclusive to the August 2022 update and later for Storyline 360. Project files that use the combined template won't open in earlier versions of Storyline 360. To restore compatibility, delete slides based on the combined results template and use a built-in legacy result slide or Content Library 360 result slide instead.
Install the Storyline 3 November 2022 update or later to restore compatibility with Storyline 360. You can open, edit, and publish Storyline 360 project files that use combined result slide templates in Storyline 3. However, you can't add combined result slide templates in Storyline 3.