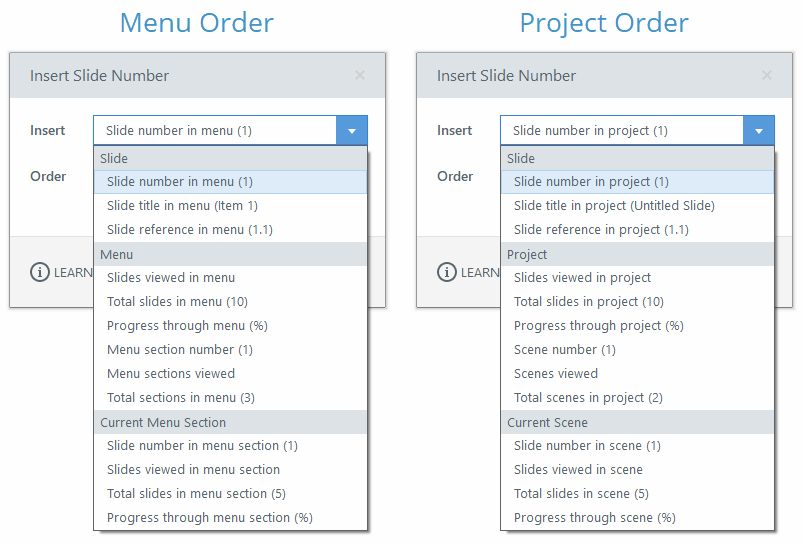Storyline 360: Built-In Variables
Article Last Updated
This article applies to:
Find descriptions for the built-in variables available in Storyline 360 below.
- Accessibility
- Quiz Results
- Slide Numbers
- xAPI (Tin Can API) Identifiers
- Elapsed Time
- Background Audio Volume Variable
Accessibility
These variables let authors control accessibility features in published courses.
|
Name |
Type |
Default Value |
Description |
|---|---|---|---|
|
|
True/False |
False |
Turn accessible text on/off. It's off by default. |
|
|
True/False |
False |
Display or hide closed captions on the player. They're hidden by default. |
|
|
True/False |
False |
Turn modern player zoom (zoom-to-fit) on/off. It's off by default. |
Quiz Results
Inserting a question slide or a result slide automatically adds the corresponding variables outlined below, which are calculated when the learner takes the quiz. Starting with the August 2022 update, Storyline 360 prefixes your quiz name to each related built-in result slide variable and generates a different set of variables for combined result slides that require learners to pass each quiz.
Question Result
|
Name |
Type |
Description |
|
|
True/False |
As of the May 2022 update, this tracks the result of a learner's response to the current question. When the value is true, they answered correctly. When it's false, they answered incorrectly. This variable will always be false for survey questions. Learn more. |
Result Slide
|
Name |
Type |
Description |
|---|---|---|
|
|
Number |
The passing score in percentage |
|
|
Number |
The passing score in points |
|
|
Number |
The learner's score in percentage |
|
|
Number |
The learner's score in points |
Combined Result Slide - Learners must pass each quiz
|
Name |
Type |
Description |
|---|---|---|
|
|
Number |
The number of required quizzes in a combined result slide that the learner failed. |
|
|
Number |
The number of required quizzes in a combined result slide that the learner passed. |
|
|
Number |
The total number of quizzes required for learners to pass the course. |
|
|
Number |
This designates whether the learner passed or failed each quiz in a combined result slide. (Storyline 360 automatically adds this variable for combined result slides that require learners to pass each quiz. Learn more.) |
Slide Numbers
Slide numbers were introduced in Storyline 360 build 3.27.18751.0 to help learners track their progress as they go through the content. We have two categories for these variables (menu order and project order), and they're all set automatically. The value of each variable for the current slide is shown in parentheses in the Storyline 360 editor, as shown below. Some values, such as Progress through the menu, get calculated in real-time as learners take the course.
Menu Order
These variables are based on the information on the player menu and reflect the author's customizations, such as renaming the slide title, rearranging the menu items, or deleting/hiding a slide.
Slide
|
Name |
Type |
Description |
|---|---|---|
|
|
Number |
The current slide's number in the player menu |
|
|
Text |
The slide's name/title in the player menu |
|
|
Number |
The slide's reference number in the player menu |
Menu
|
Name |
Type |
Description |
|---|---|---|
|
|
Number |
The number of slides the learner has viewed in the player menu |
|
|
Number |
The total number of slides in the player menu |
|
|
Number |
The percentage of slides in the menu the learner has viewed |
|
|
Number |
The player menu section of the current slide |
|
|
Number |
The number of menu sections the learner has visited |
|
|
Number |
The total number of sections in the player menu |
Current Menu Section
|
Name |
Type |
Description |
|---|---|---|
|
|
Number |
The slide's number in the current menu section |
|
|
Number |
The number of slides the learner has viewed in the current menu section |
|
|
Number |
The total number of slides in the current menu section |
|
|
Number |
The percentage of slides the learner has viewed in the current menu section |
Project Order
These variables follow the names and order of slides as they appear in your project file (see Story View).
Slide
|
Name |
Type |
Description |
|---|---|---|
Project.SlideNumber |
Number |
The current slide's number in the project |
|
|
Text |
The slide's name in the project |
|
|
Number |
The slide's reference number in the project |
Project
|
Name |
Type |
Description |
|---|---|---|
|
|
Number |
The number of slides in the project the learner has viewed |
|
|
Number |
The total number of slides in the project |
|
|
Number |
The percentage of slides in the project the learner has viewed |
|
|
Number |
The scene number of the current slide |
|
|
Number |
The number of scenes the learner has visited |
|
|
Number |
The total number of scenes in the project |
Current Scene
|
Name |
Type |
Description |
|---|---|---|
|
|
Number |
The slide's number in the current scene |
|
|
Number |
The number of slides the learner has viewed in the current scene |
|
|
Number |
The total number of slides in the current scene |
|
|
Number |
The percentage of slides the learner has viewed in the current scene |
xAPI (Tin Can API) Identifiers
The November 2021 update introduces these variables to support custom xAPI statements.
|
Name |
Type |
Description |
|---|---|---|
|
|
Text |
The internationalized resource identifier (IRI) your LRS and LMS use to identify activities in a course. The unique string of characters in the IRI is synonymous with the value for the course's Identifier, as shown below. (Click the image to enlarge it.) |
|
|
Text |
A unique string of characters assigned by Storyline 360 to identify a slide. It's used along with the value for Note that you can't change the value of the |
Elapsed Time
The November 2021 update features these variables to track the total time a learner spends in a course, scene, or slide. They report time in milliseconds. Learn more.
|
Name |
Type |
Description |
|---|---|---|
|
|
Number |
The cumulative elapsed time spent on an entire course |
|
|
Number |
The cumulative elapsed time spent on a scene |
|
|
Number |
The cumulative elapsed time spent on a slide |
Background Audio Volume Variable
The November 2023 update introduces a percentage-based variable to fine-tune the background playlist volume.
|
Name |
Type |
Description |
|---|---|---|
|
|
Number |
The volume of the background playlist in percentage |