Storyline 360: Cloud Backup
Article Last Updated
This article applies to:
Easily access project files from anywhere and share them with your team. When you publish a Storyline 360 project to Review 360, you can include the source file so it's downloadable from Review 360. You can even store project files for multiple versions of a course. Get back to what you do best without worrying about how to share your files.
Upload Storyline 360 Project Files to Review 360
Backing up your *.story file to Review 360 is easy. Here's how.
- In the Publish window, select either the Create a new item or Publish a new version of an existing item option.
- Check the Upload project file to Review 360 box, as shown below. (The box is grayed-out for the manual upload option.)
- Click Publish, then open the Review 360 share link to access the uploaded content and project file.
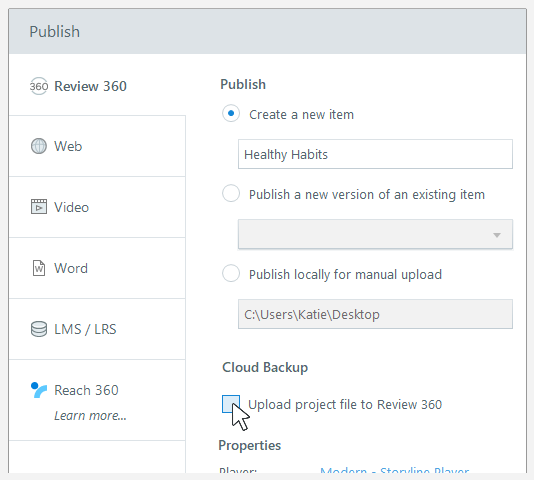
|
Publishing Tips
|
Access Storyline 360 Project Files in Review 360
For Articulate 360 Teams subscribers: Only you and your team members who have a seat can access your project backups. Everyone must be signed in with their Articulate ID. The option to download the source file won't display for anyone outside of your team.
Review 360 items include project backups. When removing a user from the team, the team retains ownership of any items with backups in team folders. Personal content is retained only if you choose to transfer it to another team member.
For individual Articulate 360 subscribers: Only you can access your project backups. You must be signed in with your Articulate ID to download your source files.
Here's how to determine which versions of a Review 360 item have project backups and download the source files you need.
Identify Which Versions Include a Project File
When multiple versions of a Review 360 item exist, you can tell which versions include a project backup by clicking the Version drop-down list in the upper left corner of the screen. Versions with project backups display a cloud icon, download link, and the date and time of publish—as shown below.
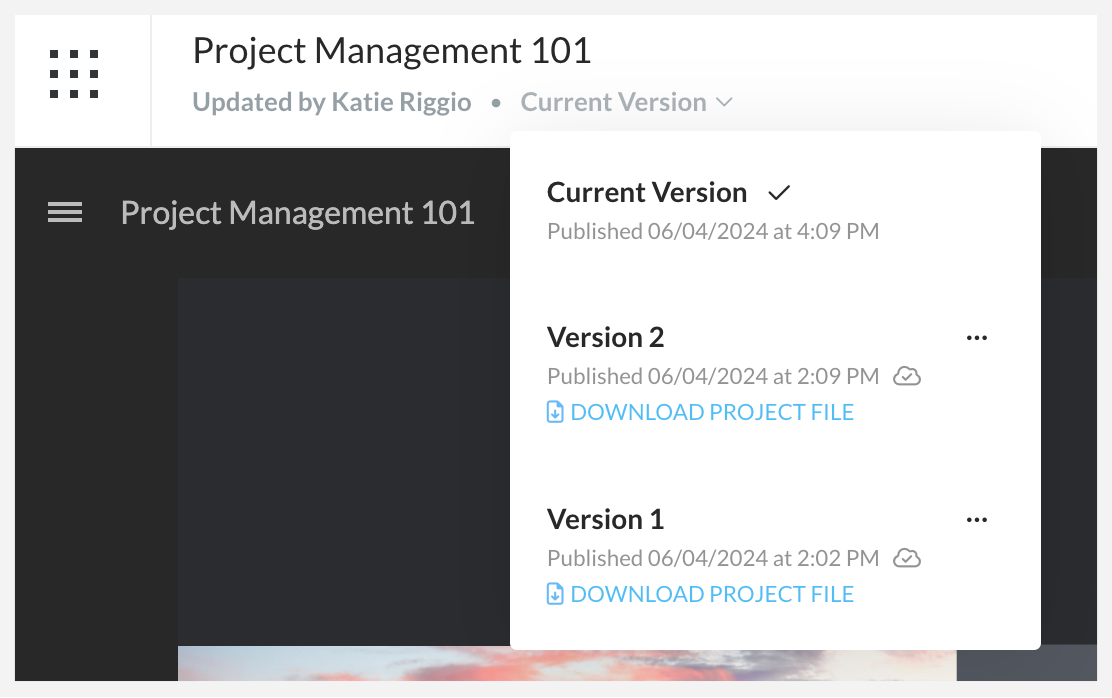
Note for content owners: The restore option makes the version you've selected the current version. It also permanently deletes newer versions, their comments, and their project backups. You can't recover these deleted versions, comments, and project backups, so if you prefer not to permanently delete them, use the hide option instead.
Download a Project File
Here's how to download a source file for a Review 360 item. In the Version drop-down list, click the download link for the version you want to download.
Understand Compatibility
The cloud backup feature is exclusive to Storyline 360 as of October 2023. However, it doesn't affect compatibility. You can open project files backed up to Review 360 in Storyline 3 and earlier versions of Storyline 360.


