Storyline 360: Toggle Hidden or Disabled State Trigger
Article Last Updated
This article applies to:
Use one trigger to quickly toggle between an object's current state and its hidden or disabled state. For example, easily create buttons that show/hide additional info or hints. Check out the comparison below:
| Before | After |
 |
|
Using the Toggle State Trigger
In the trigger wizard, select the Change state of action. Choose the Object you want to toggle—either an object on the slide or a player navigation button. Click Set State next to the state of the object and change it to Toggle as shown below. Choose either the Hidden or the Disabled state and set up your trigger event (e.g., when a button is clicked).
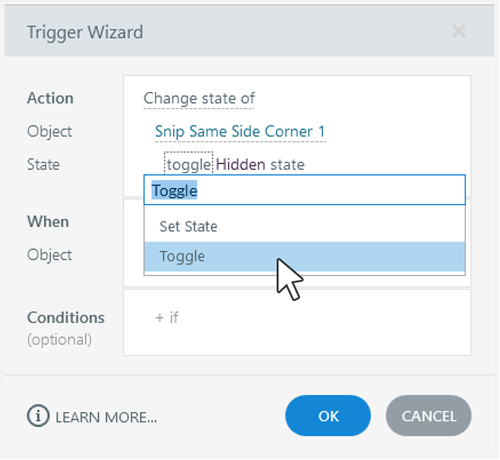
Compatibility
Toggle hidden/disabled state triggers are exclusive to Storyline 360 starting with the July 2022 update. Project files that use this feature won't open in previous versions of Storyline 360. To restore compatibility, delete the toggle trigger.
Install the Storyline 3 November 2022 update or later to restore compatibility with Storyline 360. You can open and publish Storyline 360 project files that have toggle hidden/disabled state triggers in Storyline 3. However, you can't create or edit these triggers in Storyline 3.



