Storyline 360: Fine-Tune Motion Paths
Article Last Updated
This article applies to:
Create perfect motion paths easily in Storyline 360 with selectable start and end points, precision snapping, size and position controls on the ribbon, and more. Watch this demo video, then check out the details below.
- Fine-Tune Lines, Arcs, and Turns with Selectable Start and End Points
- Edit Arcs, Turns, and Shape-Based Motion Paths Intuitively
- Align Start and End Points Perfectly with Precision Snapping
- Focus on What You're Editing with Visual Design Improvements
- Edit Motion Paths Quickly with New Size and Position Controls
Fine-Tune Lines, Arcs, and Turns with Selectable Start and End Points
Start and end points for lines, arcs, and turns are now selectable, so you can edit them individually or simultaneously.
For example, you might select the end point of one motion path and the start point of another motion path, then give them the same X and Y coordinates so one path begins where the other ends. Or, you might select the end points of several motion paths, then give them the same X and Y coordinates so they all end in the same location.
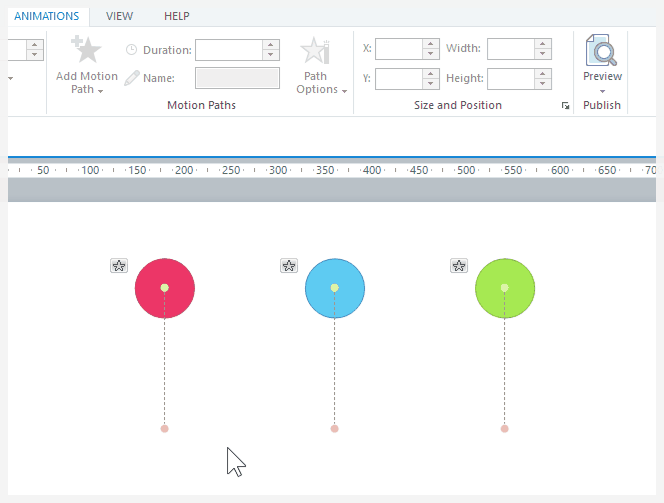
Edit Arcs, Turns, and Shape-Based Motion Paths Intuitively
Now when you rotate an arc, a turn, or a shape-based motion path, it pivots intuitively around the start point rather than the center of the motion path. And when you resize a shape-based motion path, the parent object remains stationary, as you’d expect.
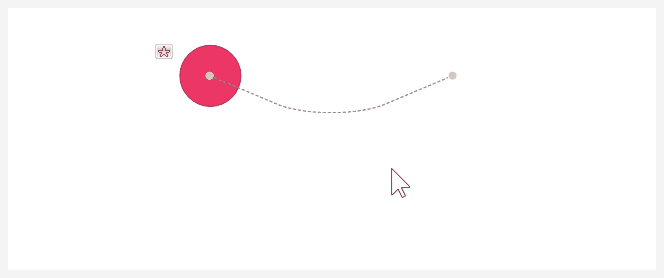
Align Start and End Points Perfectly with Precision Snapping
Start and end points now snap precisely to one another and other objects on the slide, so it’s much easier to align motion paths just by dragging them where you want.
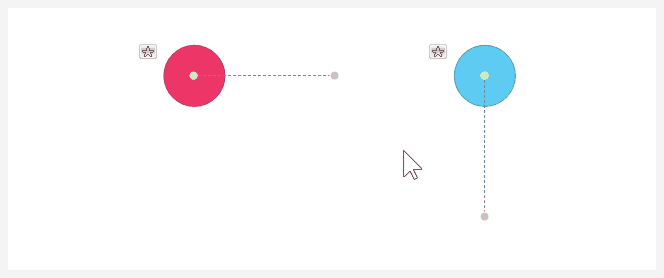
Focus on What You're Editing with Visual Design Improvements
When a motion path is selected, it turns bright blue so it's obvious which path is being edited. Similarly, when a start or end point is selected, it’s outlined in bright blue.
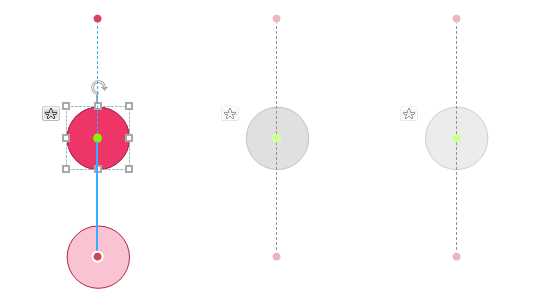
And when a path or point is selected, other objects and their motions paths become faded and desaturated so you can focus on what you're editing.
Nonlinear motion paths no longer display bounding boxes, which removes unnecessary lines and makes it easier to see your motion paths. They still have sizing and rotation handles for easy editing.
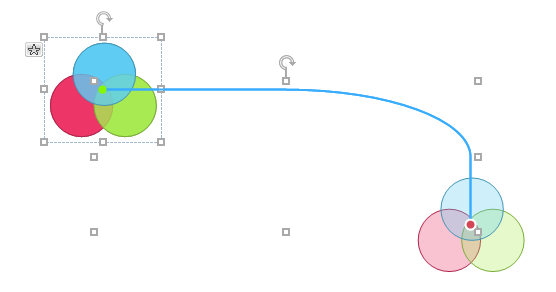
When a motion path is selected, a faded version of its parent object is displayed at the end point so it's obvious where the object will be when it finishes traveling along the path—even if the object is a grouped object, as shown above.
Edit Motion Paths Quickly with New Size and Position Controls
Edit motion paths faster than ever with new size and position controls straight from the ribbon.
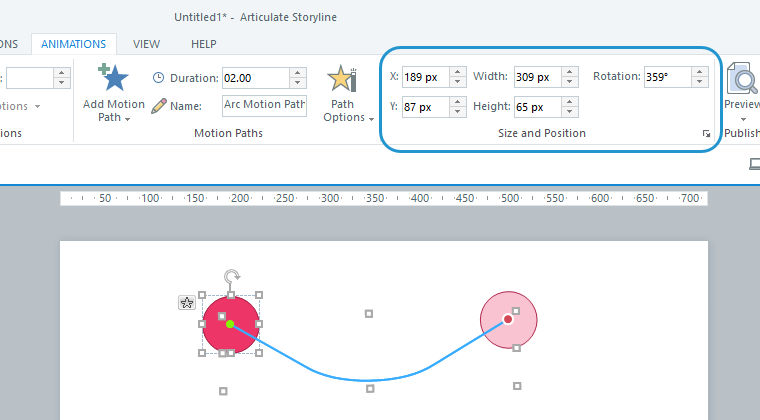
Depending on the type of motion path you're using, you'll see the following size and position controls.
|
|
X, Y Coordinates
|
Width, Height
|
Length
|
Rotation
|
|
Lines
|
|
|
|
|
|
Arcs
|
|
|
|
|
|
Turns
|
|
|
|
|
|
Circles
|
|
|
|
|
|
Squares
|
|
|
|
|
|
Triangles
|
|
|
|
|
|
Trapezoids
|
|
|
|
|
|
Freeforms
|
|
|
|
|
|
Scribbles
|
|
|
|
|
|
Curves
|
|
|
|
|


