Troubleshooting LMS Issues
Article Last Updated
This article applies to:
If your organization is like most, you need to track and report on learner activity. Thankfully, when you use Articulate software to author an e-learning course, publishing it to a learning management system (LMS) is really easy.
But sometimes, your course doesn’t behave as expected in your LMS. Why? More often than not, it’s because each LMS uses tracking standards (AICC, SCORM, xAPI, cmi5) a little differently—and that can cause problems.
In this article, we’ll suggest some ways to troubleshoot the most common issues:
- Course Won’t Upload to Your LMS
- Course Doesn’t Play as Expected in Your LMS
- Course Doesn’t Track or Resume in Your LMS
Course Won’t Upload to Your LMS
If your course won't upload to your LMS or you encounter an error, try these steps:
1. Publish for LMS distribution.
First, publish your course properly for LMS hosting, as described in these user guides:
2. Use a supported e-learning specification.
When you publish, be sure to select a communication standard that your LMS supports. We recommend choosing the newest spec supported by your LMS. Articulate content supports these specs (listed from newest to oldest):
- cmi5
- xAPI
- SCORM 2004 (2nd, 3rd, and 4th Editions)
- SCORM 1.2 (What’s the difference between SCORM versions?)
- AICC
3. Zip your published output.
Most LMSs require you to zip content before you upload it. And it must be zipped in a certain way, or your LMS won't accept it. Rise 360 automatically zips your course when you export it. For Storyline and Studio, the best way to zip your course is to click the Zip button on the Publish Successful dialog in your Articulate software.

If you unzip (extract) your published output, be sure to zip it back up before uploading it to your LMS. Be careful to zip only the course files, not the folder that contains the course files. Course files should be at the root of the zip file, as shown below.
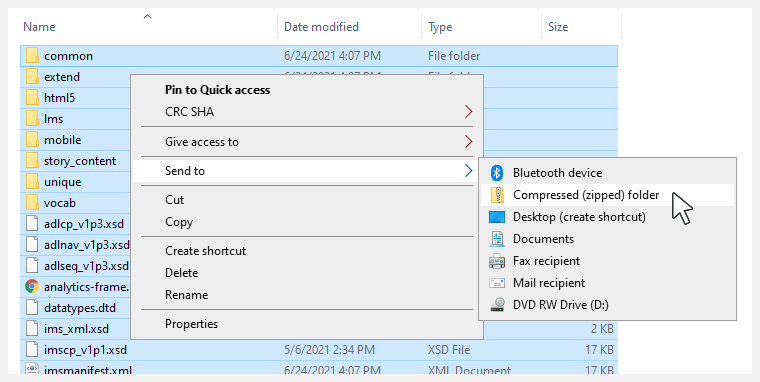
4. Contact your LMS provider.
If you still can’t upload content to your LMS, contact your LMS provider for specific instructions.
Course Doesn’t Play as Expected in Your LMS
If your course doesn’t play the way you expect or if it doesn’t play at all, try these steps:
1. Upload the published output to your LMS.
Make sure you’re viewing the course from your LMS and not on your local hard drive. Security restrictions from your computer, web browser, and network can interfere with the published output when it's viewed locally. Upload the published output to your LMS, then launch it.
2. Identify the launch file.
If your LMS requires you to manually identify the launch file for each course, make sure you’re pointing to the correct launch file.
|
LMS Spec |
Launch File |
|---|---|
|
cmi5 |
Rise 360: Storyline & Studio: |
|
xAPI |
Rise 360: Storyline: Presenter 360: Quizmaker 360: Engage 360: |
|
SCORM 2004 |
Rise 360: Storyline & Studio: |
|
SCORM 1.2 |
Rise 360: Storyline & Studio: |
|
AICC |
Rise 360: Storyline & Studio: |
3. Don’t launch the player in a new window.
If your LMS automatically launches courses in a separate window, you’ll need to disable the Launch player in new window option in your player properties. Otherwise, your course won’t be able to communicate with your LMS and won’t work as expected. Check out these user guides for player details:
- Rise 360 (not applicable)
- Storyline 360
- Storyline 3
- Presenter 360
- Quizmaker 360
- Engage 360
4. Add an exit button to your course.
This step isn't mandatory, but it might give your learners a smoother experience. Consider adding an exit button or link to your course. Some LMSs prefer or even require an exit option. For example, SCORM 2004 requires learners to fully exit the course for completion data to show in LMS reports. Ask your LMS provider to be sure.
In Storyline, you can add an "exit course" trigger to any slide, or you can place the trigger on the player frame as a custom tab.
In Rise 360, you can add a button block to any lesson and set the button's destination to exit the course. And when you export a Rise 360 course as an LMS package, you can enable the Exit Course Link, which appears in the upper right corner of the published course. (Note that an exit course trigger in a Storyline block closes the Rise 360 course, so we recommend that you don't add exit triggers to embedded Storyline blocks.)
5. Hide the cover page in your Rise 360 training.
For some environments, hiding the Rise 360 cover page can improve compatibility. Simply select Hide Cover Page when you publish your course to LMS. This option isn't available for training created from Next Big Idea Club content templates.
6. Use a supported version of Java.
Articulate content doesn't use Java, but your LMS might. Ask your LMS provider if you need Java and find out which version you should install. (Your LMS might not support the most recent version of Java.)
7. Clear your browser cache and test different browsers.
Clear your browser cache, then view the course again. If you’re not sure how to clear the cache, check out this article.
We have a list of supported browsers you can use for testing. If the problem you're experiencing only exists in Internet Explorer 11, check out these articles for Rise 360 and Storyline/Studio.
8. Test your course at SCORM Cloud.
Here's a pro tip. Test your published course at SCORM Cloud and compare the results with your LMS. Learn more about using SCORM Cloud to troubleshoot LMS issues.
SCORM Cloud is an industry-standard testing engine, and although "SCORM" is in its name, you can also use it to test AICC, xAPI, and cmi5 content. (Follow these instructions when testing AICC content.)
If your content works properly at SCORM Cloud but not in your LMS, open a support case with your LMS provider to troubleshoot the issue. Your LMS provider may request a debug log to help identify the problem. Learn how to generate a debug log for Rise 360 and Storyline/Studio content. If you’d like to know more about the debug log, check out The Secret to LMS Debugging, which includes a demo video and some helpful information.
If your course doesn’t play correctly at SCORM Cloud either, send us your project file for review. We're happy to help!
Course Doesn’t Track or Resume in Your LMS
If your course doesn’t track or resume properly in your LMS even after trying out the recommendations in the previous section, here are a few more things you can try.
1. Change the reporting status.
Ask your LMS provider if it requires specific values for the reporting status. Articulate provides four pairs of values that can be reported to an LMS for cmi5 (Rise 360 only), SCORM, and AICC content. (XAPI content doesn’t have reporting options by design.) When you export or publish your course, click the Reporting drop-down list in Rise 360 or the Reporting and Tracking button in Storyline/Studio and select the pair of values you want to use:
- Passed/Incomplete
- Passed/Failed
- Completed/Incomplete
- Completed/Failed
If your LMS tracks a completion status and a success status, check out these tips on which reporting options to choose.
2. Select a tracking option.
When you publish a Storyline or Studio course, click the Reporting and Tracking button and specify whether you want to track completion based on the number of slides viewed or by a particular quiz in the course. Storyline 360 has more options; you can track by a completion trigger or even select multiple tracking methods, as shown below.
- Having problems tracking a quiz result in Storyline? Try recreating your result slide. Simply right-click the result slide and select Duplicate. Then delete the original result slide. This can fix possible corruption with the result slide variables.
- Tracking the number of slides viewed not working as expected? Try resetting the player menu to its default state and display it throughout the course so you can see how many slides you go through as you navigate the content.
For a Rise 360 course, you can track results using course completion, quiz result, or Storyline block, as shown below.
3. Check the Resume setting.
Verify that the resume setting is configured correctly for your course. Check out these user guides to learn how the resume feature works in each app:
- Rise 360 (only applies when you're updating an existing course in your LMS)
- Storyline 360
- Storyline 3
- Presenter 360
- Quizmaker 360
- Engage 360
4. Optional: Upload xAPI content to an external server.
If you published a Storyline or Studio course for xAPI, you can host the published output on a server that’s separate from your LMS. You just need to specify the Launch URL when publishing. Check out the details in the articles below:
5. Determine if AICC content is in a cross-domain environment.
If you published a Storyline or Studio course for AICC and you’re hosting the published output on a server that’s separate from your LMS, you may be facing an AICC cross-domain limitation. You’ll need to add a file to your published output to resolve the issue. Check out this article for details.
6. Try a different LMS standard.
Articulate content supports multiple LMS standards, including AICC, SCORM 1.2, SCORM 2004, xAPI, and cmi5. However, your LMS might not support all of them, so it’s best to check with your LMS provider to find out which standard they recommend.
If you’re using SCORM 1.2 or SCORM 2004 2nd edition, be aware that these older standards have a lower suspend data limit. If your course seems to resume only up to a certain point, try publishing to SCORM 2004 3rd or 4th edition, xAPI, or cmi5 if your LMS supports them. Learn more about suspend data limits (some LMSs don't adhere to these limits).
7. Test in different browsers.
Some LMSs were impacted by Google's decision to end support for synchronous XHR. If the problem only happens in Google Chrome or the Chromium-based version of Microsoft Edge, check with your LMS admin or provider to see if you need to update your system.
Quick Tip: SCORM Cloud doesn't use synchronous XHR (see Step 9 below), so it's a great way to test e-learning courses and compare the results to your LMS.
8. Make sure you have the latest version installed
We recommend using the latest version of the authoring app to take advantage of all the available features and fixes. For example, as of the November 2022 update for Storyline 360, you can notify learners when they lose their internet connection so they don't lose their progress.
9. Test your course at SCORM Cloud.
If your course still won't track or resume, test it at SCORM Cloud and compare the results with your LMS. Here's how.
SCORM Cloud is an industry-standard testing engine, and although “SCORM” is in its name, you can also use it to test AICC, xAPI, and cmi5 content. (Follow these instructions when testing AICC content.)
If your content works properly at SCORM Cloud but not in your LMS, open a support case with your LMS provider to troubleshoot the issue. Your LMS provider may request a debug log to help identify the problem. Learn how to generate a debug log for Rise 360 and Storyline/Studio content. If you’d like to know more about the debug log, check out The Secret to LMS Debugging, which includes a demo video and some helpful information.
If your course doesn’t work at SCORM Cloud either, submit your project file to us for review. We're happy to help!


