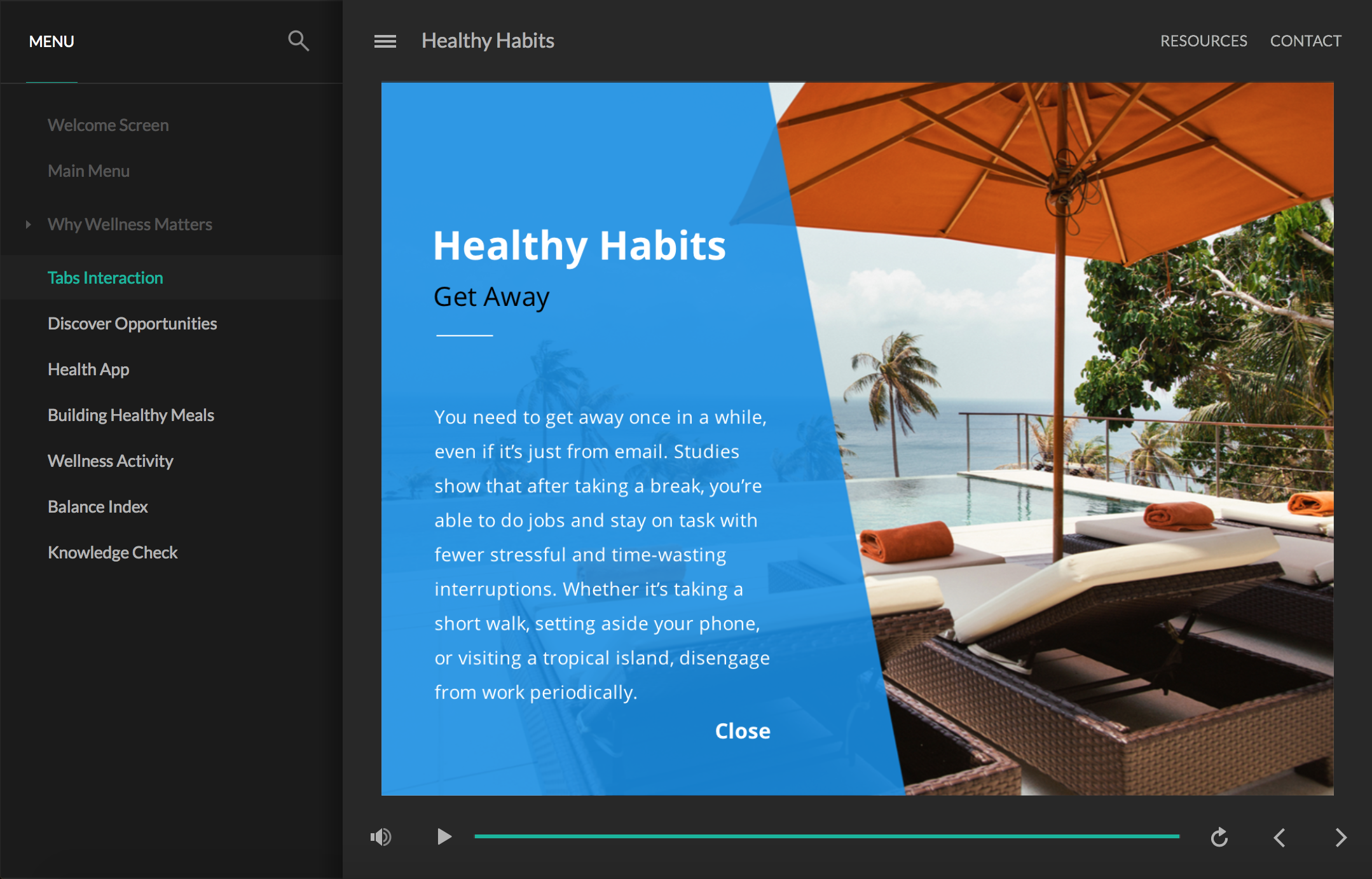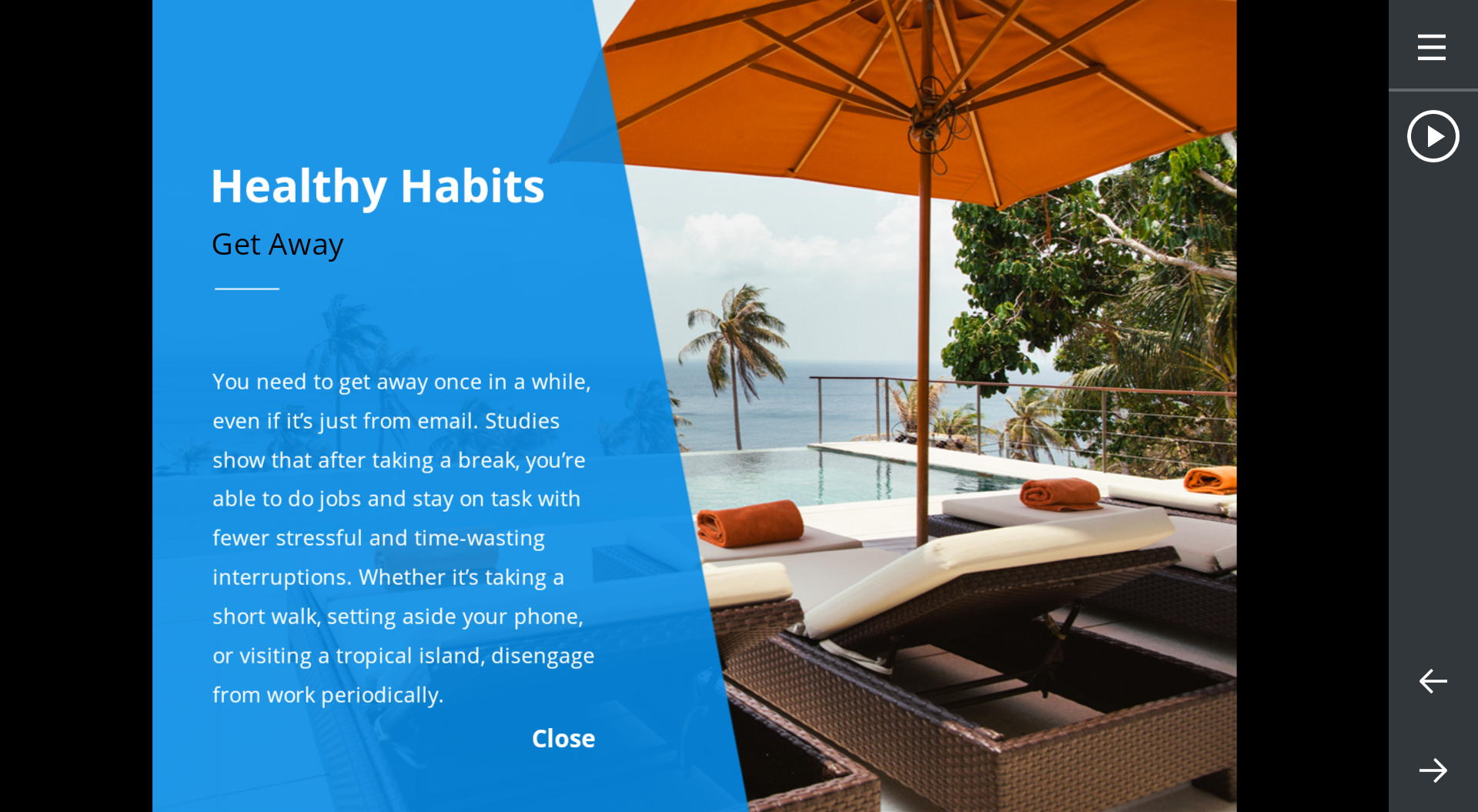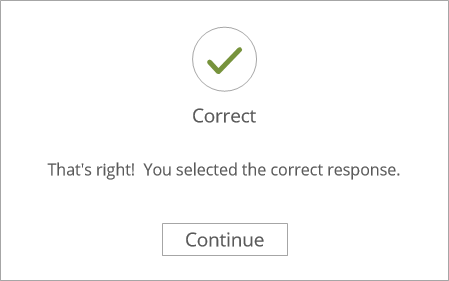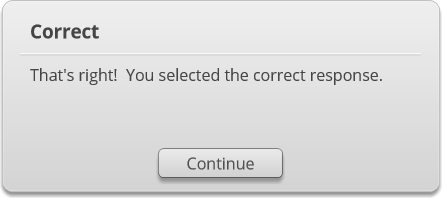Storyline 360: El Reproductor Moderno
Artículo actualizado el
Este artículo se aplica a:
En Storyline, el reproductor es el marco que rodea el contenido de la diapositiva. Contiene funciones de navegación, como el menú, la barra de búsqueda y los botones anterior y siguiente. Y ahora, exclusivamente en Storyline 360, puedes elegir el reproductor clásico o el reproductor moderno totalmente nuevo.
El reproductor moderno ofrece a los alumnos de escritorio y móviles una experiencia nueva y unificada que es uniforme en todos los dispositivos. Se escala sin problemas para llenar los navegadores de los alumnos en todas las pantallas, grandes y pequeñas. Y es fácil de personalizar.
Este es un ejemplo de cómo se comparan los reproductores modernos y los clásicos en ordenadores y dispositivos móviles. Haz clic en cada imagen para ampliarla.
|
Reproductor Moderno |
Jugador clásico |
|
Computadoras de escritorio y portátiles |
Computadoras de escritorio y portátiles |
|
Tabletas |
Tabletas |
|
Teléfonos inteligentes |
Teléfonos inteligentes |
Hemos hecho que sea fácil cambiar al reproductor moderno y personalizar su configuración. Consulta los detalles a continuación.
- Cambia al estilo de Reproductor Moderno
- Elige las características del jugador
- Personaliza los colores del jugador
- Cambia al estilo de feedback moderno
Cambia al estilo de Reproductor Moderno
Los nuevos proyectos utilizan automáticamente el reproductor moderno, por lo que todo lo que necesita hacer es elegir las funciones que desea incluir y personalizar la configuración. Consulta la guía del usuario de Storyline 360 para obtener más información.
Los proyectos existentes seguirán utilizando el reproductor clásico de forma predeterminada, pero puedes cambiar al reproductor moderno en cualquier momento. Ve a la pestaña Inicio de la cinta Storyline, haz clic en Reproductor y, a continuación, usa la lista desplegable Estilo de jugador para elegir Moderno. Y si quieres volver al reproductor clásico, puedes hacerlo con la misma facilidad.
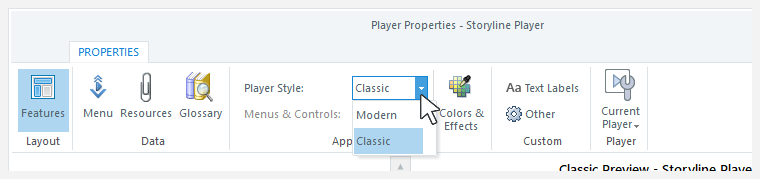
Elige las características del reproductor
El estilo de reproductor moderno cuenta con más de una docena de funciones exclusivas, tal y como se describe en la siguiente tabla.
|
Reproductor Moderno |
Jugador clásico |
|
Activa o desactiva el botón de reproducción/pausa y la barra de búsqueda de forma independiente. |
Activa o desactiva el botón de reproducción/pausa y la barra de búsqueda como una sola unidad. |
|
Haga que la barra de búsqueda sea condicional para que los alumnos no puedan avanzar hasta que hayan completado cada diapositiva. Obtén más información. |
El reproductor clásico no tiene una barra de búsqueda condicional. |
|
La barra de búsqueda aparece en la parte inferior de la pantalla en todos los dispositivos y orientaciones, excepto en los smartphones en modo horizontal. En los teléfonos inteligentes en modo horizontal, la barra de búsqueda es un indicador circular que se mueve alrededor del botón de reproducción/pausa. Cuando una diapositiva está en pausa o termina de reproducirse, la barra de búsqueda cambia a una línea en la parte inferior de la pantalla. |
La barra de búsqueda aparece en la parte inferior de la pantalla en ordenadores de sobremesa y tablets o smartphones en modo vertical. La barra de búsqueda es un indicador circular que se mueve alrededor del botón de reproducción/pausa en tabletas y teléfonos inteligentes en modo horizontal. |
|
El logotipo aparece en ordenadores de sobremesa y tabletas. No se muestra en los teléfonos inteligentes debido al espacio limitado de la pantalla. Puedes agregar texto alternativo a tu logotipo para que los lectores de pantalla y otras tecnologías de asistencia puedan acceder a él. |
El logotipo aparece en ordenadores de sobremesa, pero no en tablets ni smartphones. El reproductor clásico no admite el texto alternativo del logotipo. |
|
Puedes optar por contraer la barra lateral de forma predeterminada para que los alumnos la expandan cuando la necesiten. (En pantallas pequeñas, la barra lateral se contrae automáticamente para dar más espacio al contenido). |
La barra lateral siempre está expandida en ordenadores de sobremesa y portátiles. Siempre está colapsada en los dispositivos móviles. |
|
Las pestañas de la barra superior están siempre en el lado del reproductor opuesto a la barra lateral. Si la barra lateral está a la izquierda, las pestañas de la barra superior están a la derecha. Y si la barra lateral está a la derecha, las pestañas de la barra superior se mueven hacia la izquierda. Y en las pantallas pequeñas en las que no hay espacio suficiente para mostrar las pestañas de la barra superior, se contraen en un menú desplegable representado por tres puntos. Solo tienes que hacer clic en los puntos para ver las pestañas de la barra superior. |
Puedes tener pestañas en la barra superior tanto a la derecha como a la izquierda del reproductor. En tabletas y teléfonos inteligentes, las pestañas de la barra superior se contraen automáticamente en el reproductor móvil adaptativo. Solo tienes que hacer clic en el icono del menú (☰) para ver las pestañas de la barra superior. |
|
Desactiva rápidamente todas las funciones del reproductor moderno para lograr un aspecto sin cromo pulsando un interruptor. Véase más abajo. |
Puedes desactivar todas las funciones clásicas del reproductor para lograr un aspecto cromado. Simplemente requiere más tiempo y esfuerzo que el reproductor moderno. Los detalles están aquí. |
|
Elige un estilo para los botones de navegación. Los botones anterior, siguiente y envío pueden ser iconos, texto o ambos iconos y texto. (En los teléfonos inteligentes, siempre serán íconos debido al espacio limitado). |
En los ordenadores de sobremesa y portátiles, los botones de navegación son siempre de texto. En las tabletas y los teléfonos inteligentes, siempre son íconos. |
|
El reproductor moderno siempre se escala sin problemas para llenar completamente el navegador del alumno en todos los dispositivos y tamaños de pantalla, lo que maximiza el espacio disponible. Además, puede agregar un reproductor para que los alumnos puedan ver los cursos en modo de pantalla completa. |
Puede controlar el tamaño del reproductor. Deja que llene el navegador del alumno o bloquéala en un tamaño más pequeño (es decir, del mismo tamaño que las dimensiones de la diapositiva y un poco más para los controles del reproductor). |
|
Permita que los alumnos exploren a su propio ritmo eligiendo una velocidad de reproducción del curso entre 0,25x y 2x. |
El reproductor clásico no tiene soporte técnico para controlar la velocidad. |
|
Los temas claros y oscuros del reproductor moderno superan por defecto las directrices de nivel AA de las WCAG en cuanto a contraste visual y color. Los detalles están aquí. O bien, puedes definir un fondo personalizado y un color de acento en su lugar. Los detalles están aquí. |
Puede hacer que el reproductor clásico cumpla con las pautas de contraste personalizando manualmente los colores de cada componente del reproductor. Elija colores con una relación de contraste de 4. 5:1 o superior. |
|
Personalice la página de inicio del curso con una imagen. Los detalles están aquí. |
El reproductor clásico no admite fotos de portada. Sin embargo, la página de inicio del curso coincide con los colores superior e inferior que haya establecido en Base > Fondo principal. |
|
Aumente o disminuya el tamaño de fuente de los subtítulos opcionales y las funciones del reproductor de forma independiente. |
Aumente o disminuya el tamaño de fuente de los subtítulos opcionales y las funciones del reproductor como una sola unidad. |
|
Elige dos colores (uno claro y otro oscuro) para que el indicador de enfoque de accesibilidad sea visible sobre cualquier fondo. |
Elija un solo color para el rectángulo de enfoque. |
|
Todas las funciones del reproductor moderno son compatibles con ordenadores de sobremesa y dispositivos móviles. |
Todas las funciones del reproductor clásico son compatibles con los ordenadores de sobremesa y la mayoría con los dispositivos móviles. Vea esta demostración interactiva para saber qué funciones del reproductor clásico funcionan en tabletas y teléfonos inteligentes. |
Aprenda a personalizar todos los ajustes del reproductor en la guía del usuario de Storyline 360.
Consejo: opta por la tecnología Chromeless ¿Quieres desactivar todas las funciones del reproductor para lograr un diseño sin cromo? Con el reproductor moderno, es fácil de hacer. Simplemente abre las propiedades del reproductor y desactiva la opción Menús y controles. ¡Eso es todo! Tu campo no tendrá ningún reproductor. Solo verás un fondo blanco o negro detrás del campo, según el tema del reproductor que elijas. Y dado que las diapositivas del curso no tendrán botones de navegación, asegúrese de agregar sus propias funciones de navegación personalizadas a cada diapositiva. También puedes hacer que el reproductor clásico no tenga cromo. Solo que requiere más trabajo. Deberás desactivar cada característica del reproductor de forma individual, desactivar los botones anterior y siguiente de cada diapositiva del campo y hacer que el borde del reproductor sea transparente. Aquí te explicamos cómo hacerlo.
Personaliza los colores del jugador
El estilo de reproductor moderno hace que personalizar los colores sea muy fácil. Simplemente selecciona el tema oscuro o claro incorporado, o crea tu propio tema. Luego, elige un color de acento en el selector de colores (las opciones de color de acento predeterminadas provienen de los colores de tu tema).
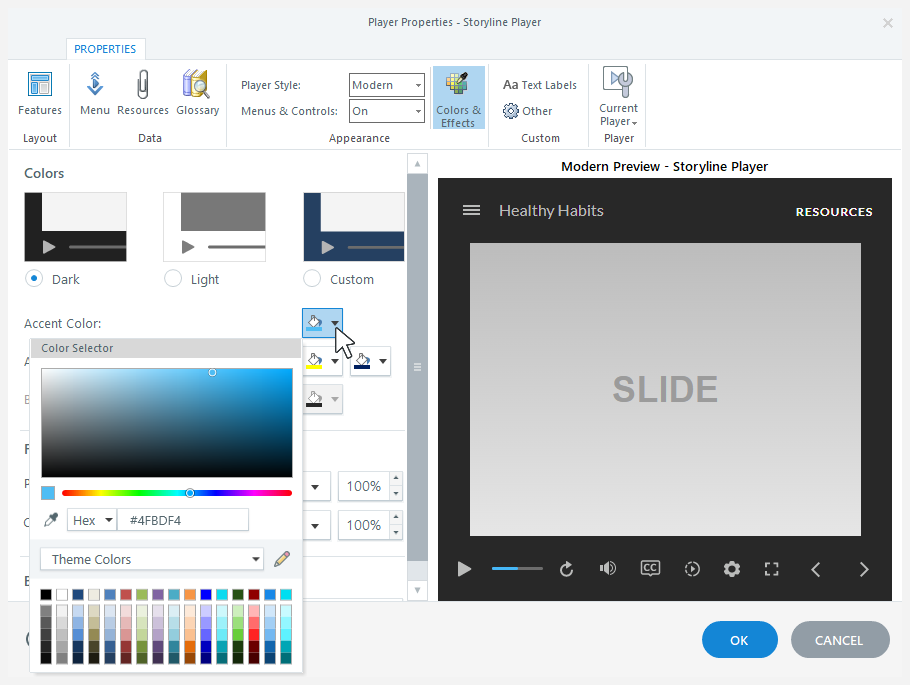
Los tonos neutros de los temas oscuros y claros permiten que tu contenido sea el centro de la atención de los alumnos, mientras que el reproductor desempeña un papel secundario en segundo plano. Y el color de acento se utiliza en todo el reproductor moderno para unirlo todo. Por ejemplo, el color de acento resalta la diapositiva actual en el menú, identifica la pestaña seleccionada en la barra lateral y muestra el progreso de la barra de búsqueda.
Cambia al estilo de comentarios accesible o moderno
El reproductor moderno incluye los estilos de comentarios accesibles y modernos para las diapositivas del cuestionario.
Los proyectos nuevos utilizan automáticamente el estilo moderno de comentarios, por lo que solo tienes que introducir el texto de los comentarios. Y, por el contrario, es fácil usar el estilo de comentarios accesible para los nuevos proyectos. Aquí te explicamos cómo hacerlo.
Este es un ejemplo de cómo se comparan los estilos de feedback accesible, moderno y clásico. Haz clic en cada imagen para ampliarla.
| Comentarios accesibles |
Comentarios modernos |
Comentarios clásicos |