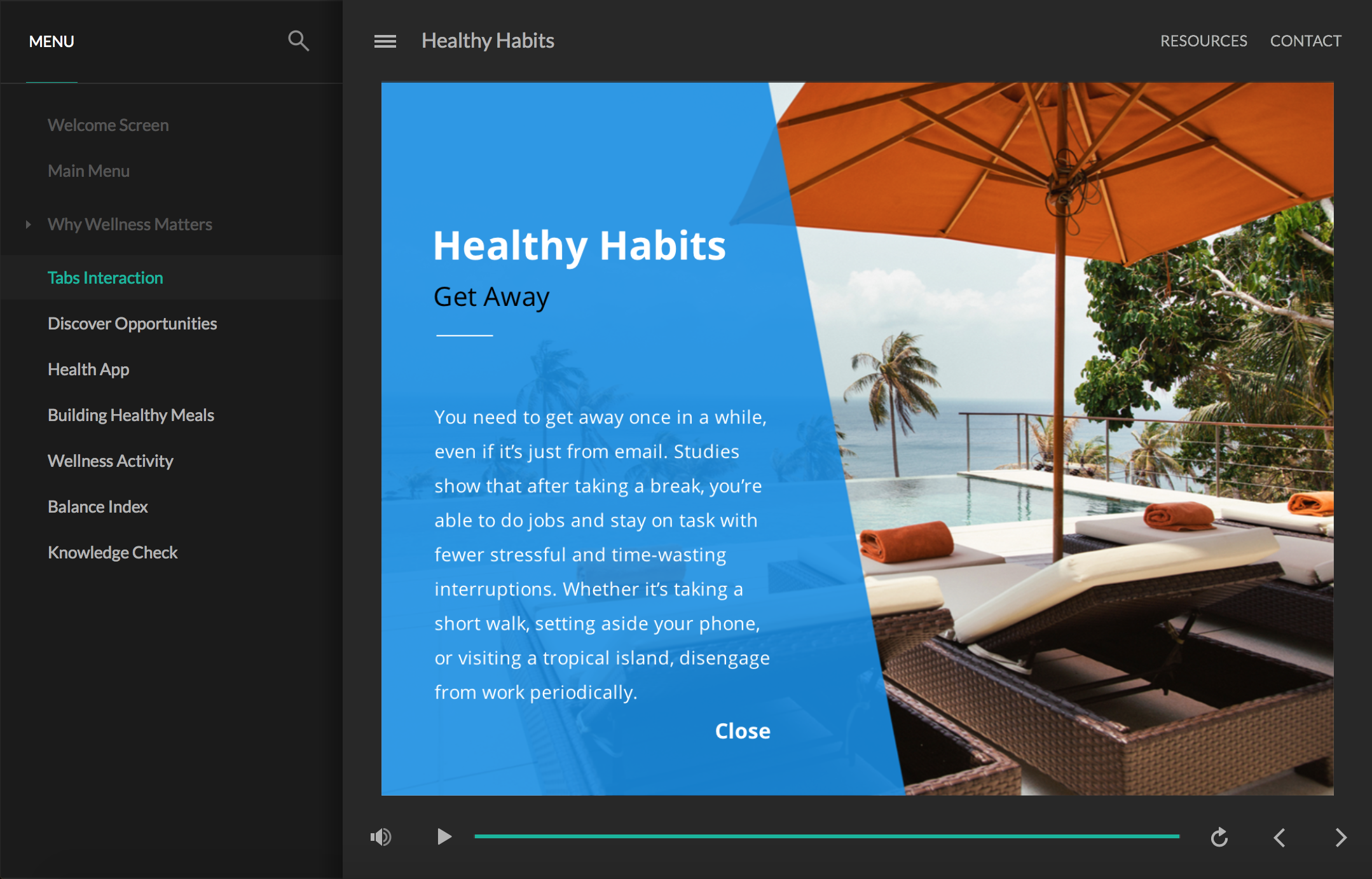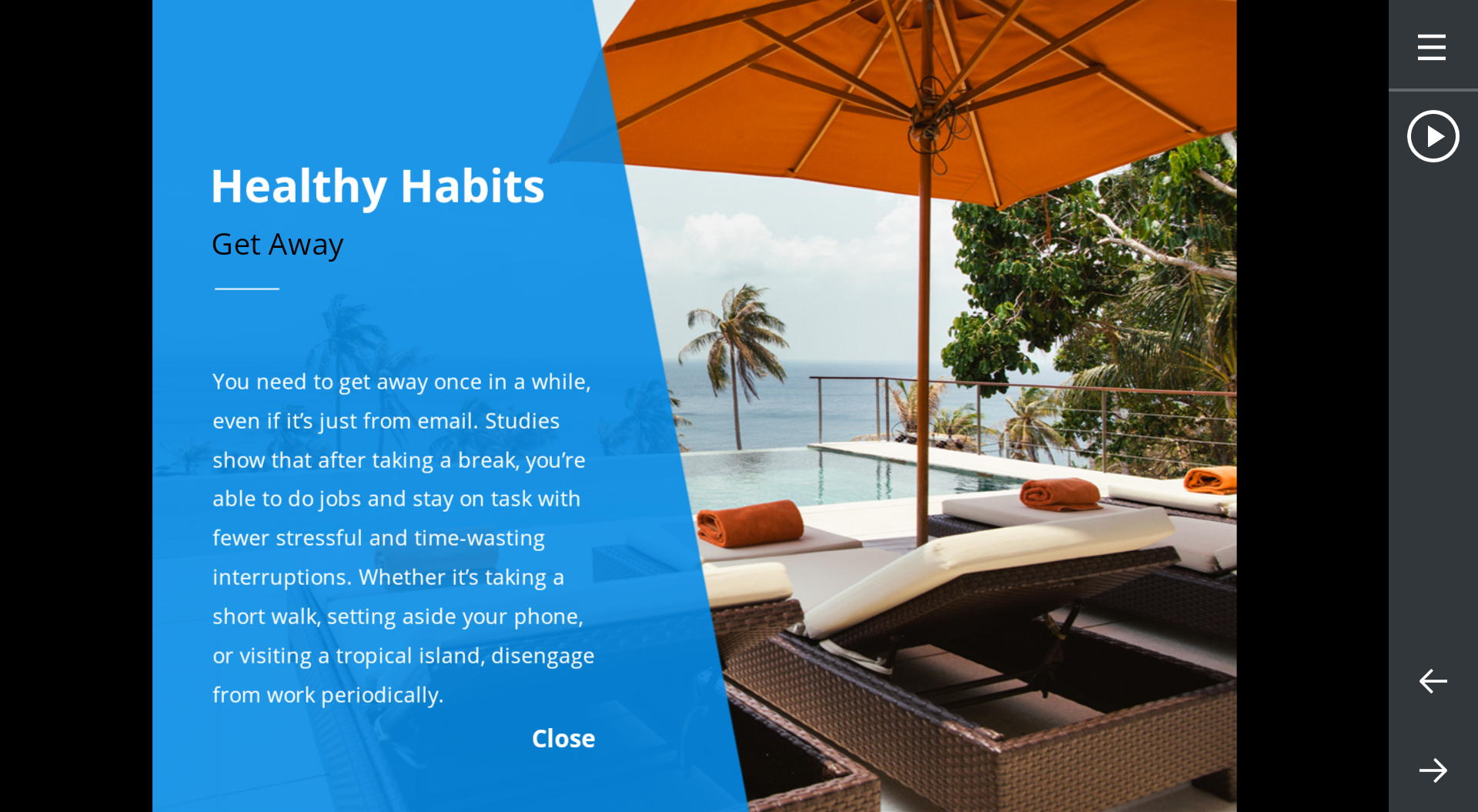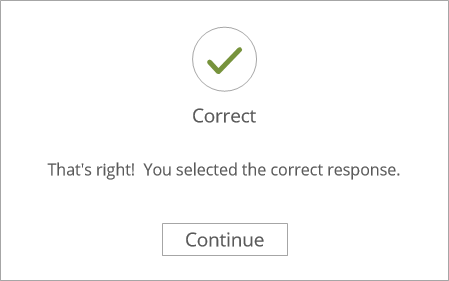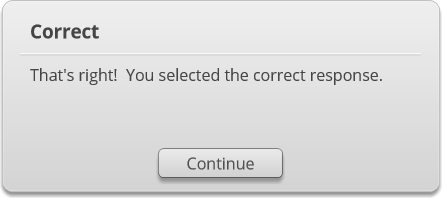Storyline 360 : Le Lecteur Moderne
Dernière mise à jour de l’article le
Cet article s'applique à :
Dans Storyline, le lecteur est le cadre qui entoure le contenu de votre diapositive. Il contient des fonctionnalités de navigation, telles que le menu, la barre de progression et les boutons précédent et suivant. Et désormais, en exclusivité dans Storyline 360, vous pouvez choisir le lecteur classique ou le tout nouveau lecteur moderne.
Le lecteur moderne offre aux apprenants sur ordinateur et sur mobile une expérience nouvelle et unifiée, cohérente sur tous les appareils. Il s'adapte facilement pour remplir les navigateurs des apprenants sur tous les écrans, grands et petits. Et il est facile à personnaliser.
Voici un exemple de comparaison entre les lecteurs modernes et classiques sur les ordinateurs et les appareils mobiles. Cliquez sur chaque image pour l'agrandir.
|
Lecteur Moderne |
Lecteur Classique |
|
Ordinateurs de bureau et portables |
Ordinateurs de bureau et portables |
|
Tablettes |
Tablettes |
|
Smartphones |
Smartphones |
Nous avons facilité le passage au lecteur moderne et la personnalisation de ses paramètres. Consultez les détails ci-dessous.
- Passez au style Lecteur Moderne
- Choisissez les fonctionnalités du Lecteur
- Personnalisez les couleurs du Lecteur
- Passez au style de feedback moderne
Passez au style Lecteur Moderne
Les nouveaux projets utilisent automatiquement le lecteur moderne. Il vous suffit donc de choisir les fonctionnalités que vous souhaitez inclure et de personnaliser les paramètres. Consultez le guide de l'utilisateur de Storyline 360 pour plus de détails.
Les projets existants continueront d'utiliser le lecteur classique par défaut, mais vous pouvez passer au lecteur moderne à tout moment. Accédez à l'onglet Accueil du ruban Storyline, cliquez sur Lecteur, puis utilisez la liste déroulante Style de joueur pour choisir Modern. Et si vous souhaitez revenir au lecteur classique, vous pouvez le faire tout aussi facilement.
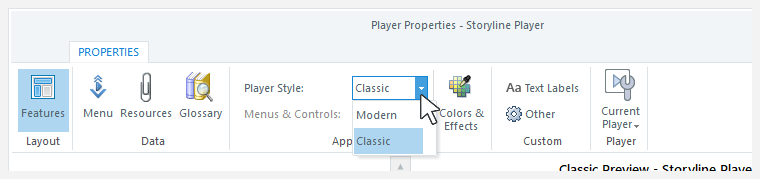
Choisissez les fonctionnalités du Lecteur
Le style de lecteur moderne propose plus d'une douzaine de fonctionnalités exclusives, comme décrit dans le tableau suivant.
|
Lecteur Moderne |
Lecteur Classique |
|
Activez ou désactivez le bouton de lecture/pause et la barre de progression indépendamment. |
Activez ou désactivez le bouton de lecture/pause et la barre de progression en une seule unité. |
|
Rendez la barre de progression conditionnelle afin que les apprenants ne puissent pas passer à l'étape suivante tant qu'ils n'ont pas terminé chaque diapositive. En savoir plus |
Le lecteur classique ne possède pas de barre de progression conditionnelle. |
|
La barre de progression apparaît en bas de l'écran sur tous les appareils et dans toutes les orientations, sauf sur les smartphones en mode paysage. Sur les smartphones en mode paysage, la barre de progression est un indicateur circulaire qui se déplace autour du bouton de lecture/pause. Lorsqu'une diapositive est suspendue ou que sa lecture est terminée, la barre de progression prend la forme d'une ligne en bas de l'écran. |
La barre de progression apparaît en bas de l'écran sur les ordinateurs de bureau et les tablettes/smartphones en mode portrait. La barre de progression est un indicateur circulaire qui se déplace autour du bouton de lecture/pause sur les tablettes et les smartphones en mode paysage. |
|
Le logo apparaît sur les ordinateurs de bureau et les tablettes. Il ne s'affiche pas sur les smartphones en raison de l'espace limité sur l'écran. Vous pouvez ajouter du texte alternatif à votre logo afin qu'il soit accessible aux lecteurs d'écran et aux autres technologies d'assistance. |
Le logo apparaît sur les ordinateurs de bureau, mais pas sur les tablettes ou les smartphones. Le lecteur classique ne prend pas en charge le texte alternatif du logo. |
|
Vous pouvez choisir de réduire la barre latérale par défaut, afin de permettre aux apprenants de l'agrandir lorsqu'ils en ont besoin. (Sur les petits écrans, la barre latérale se réduit automatiquement pour donner plus d'espace à votre contenu.) |
La barre latérale est toujours étendue sur les ordinateurs de bureau et portables. Il est toujours bloqué sur les appareils mobiles. |
|
Les onglets de la barre supérieure sont toujours situés sur le côté du lecteur, en face de la barre latérale. Si votre barre latérale se trouve sur la gauche, les onglets de la barre supérieure sont sur la droite. Et si votre barre latérale se trouve sur la droite, les onglets de la barre supérieure se déplacent vers la gauche. Et sur les petits écrans où il n'y a pas assez de place pour afficher les onglets de la barre supérieure, ils se regroupent dans un menu déroulant représenté par trois points. Cliquez simplement sur les points pour voir les onglets de la barre supérieure. |
Vous pouvez avoir des onglets dans la barre supérieure à droite et à gauche du lecteur. Sur les tablettes et les smartphones, les onglets de la barre supérieure sont automatiquement regroupés dans le lecteur mobile responsive. Cliquez simplement sur l'icône du menu (☰) pour afficher les onglets de la barre supérieure. |
|
Désactivez rapidement toutes les fonctionnalités du lecteur moderne pour un look sans chrome en actionnant un interrupteur. Voir ci-dessous. |
Vous pouvez désactiver toutes les fonctionnalités du lecteur classique pour un look sans chrome. Cela demande simplement plus de temps et d'efforts que le lecteur moderne. Plus de détails ici. |
|
Choisissez un style pour les boutons de navigation. Les boutons Précédent, Suivant et Soumettre peuvent être des icônes, du texte ou à la fois des icônes et du texte. (Sur les smartphones, ce seront toujours des icônes en raison de l'espace limité.) |
Sur les ordinateurs de bureau et portables, les boutons de navigation sont toujours du texte. Sur les tablettes et les smartphones, ce sont toujours des icônes. |
|
Le lecteur moderne évolue toujours de manière fluide pour remplir complètement le navigateur de l'apprenant sur tous les appareils et toutes les tailles d'écran, maximisant ainsi l'espace disponible. Vous pouvez également ajouter un bouton permettant aux apprenants de consulter les modules en mode plein écran. |
Vous pouvez contrôler la taille du lecteur. Laissez-le remplir le navigateur de l'apprenant ou verrouillez-le à une taille plus petite (c'est-à-dire de la même taille que les dimensions de votre diapositive, plus un petit supplément pour les contrôles du lecteur). |
|
Permettez aux apprenants d'explorer à leur propre rythme en choisissant une vitesse de lecture du module comprise entre 0,25x et 2x. |
Le lecteur classique ne prend pas en charge le support technique. |
|
Les thèmes clairs et foncés du lecteur moderne dépassent par défaut les directives WCAG de niveau AA en matière de contraste visuel et de couleur. Plus de détails ici. Vous pouvez également définir un arrière-plan personnalisé et une couleur d'accent à la place. Plus de détails ici. |
Vous pouvez faire en sorte que le lecteur classique respecte les directives de contraste en personnalisant manuellement les couleurs de chaque composant du lecteur. Choisissez des couleurs avec un rapport de contraste de 4, 5:1 ou plus. |
|
Personnalisez la page d'accueil de votre module à l'aide d'une image. Plus de détails ici. |
Le lecteur classique ne prend pas en charge les photos de couverture. Toutefois, la page de démarrage du module correspond aux couleurs du haut et du bas que vous avez définies pour Base>Arrière-plan principal. |
|
Augmentez ou diminuez la taille de police pour les sous-titres codés et les fonctionnalités du lecteur de manière indépendante. |
Augmentez ou diminuez la taille de police pour les sous-titres codés et les fonctionnalités du lecteur en une seule unité. |
|
Choisissez deux couleurs (une claire et une foncée) pour l'indicateur de focus sur l'accessibilité afin qu'il soit visible sur n'importe quel arrière-plan. |
Choisissez une seule couleur pour le rectangle de focus. |
|
Toutes les fonctionnalités du lecteur moderne sont prises en charge sur les ordinateurs de bureau et les appareils mobiles. |
Toutes les fonctionnalités du lecteur classique sont prises en charge sur les ordinateurs de bureau, et la plupart sont prises en charge sur les appareils mobiles. Regardez cette démo interactive pour savoir quelles fonctionnalités du lecteur classique fonctionnent sur les tablettes et les smartphones. |
Découvrez comment personnaliser tous les paramètres du lecteur dans le guide de l'utilisateur de Storyline 360.
Conseil : passez au mode Chromeless Vous souhaitez désactiver toutes les fonctionnalités du lecteur pour un design chromeless ? Avec le lecteur moderne, c'est facile à faire. Ouvrez simplement les propriétés du lecteur et réglez l'option Menus et contrôles sur Désactivé. C'est ça ! Il n'y aura aucun lecteur dans votre module. Vous verrez simplement un arrière-plan noir ou blanc derrière votre module, selon le thème de lecteur que vous avez choisi. Et comme les diapositives de votre module ne comportent pas de boutons de navigation, veillez à ajouter vos propres fonctionnalités de navigation personnalisées à chaque diapositive. Vous pouvez également rendre le lecteur classique sans chrome. Cela demande juste plus de travail. Vous devez désactiver chaque fonction du lecteur individuellement, désactiver les boutons précédent et suivant pour chaque diapositive du module et rendre la bordure du lecteur transparente. Voici comment procéder.
Personnalisez les couleurs du Lecteur
Le style de lecteur moderne facilite la personnalisation des couleurs. Il vous suffit de sélectionner le thème foncé ou clair intégré ou de créer votre propre thème. Choisissez ensuite une couleur d'accent dans le sélecteur de couleurs (les couleurs d'accent par défaut proviennent des couleurs de votre thème).
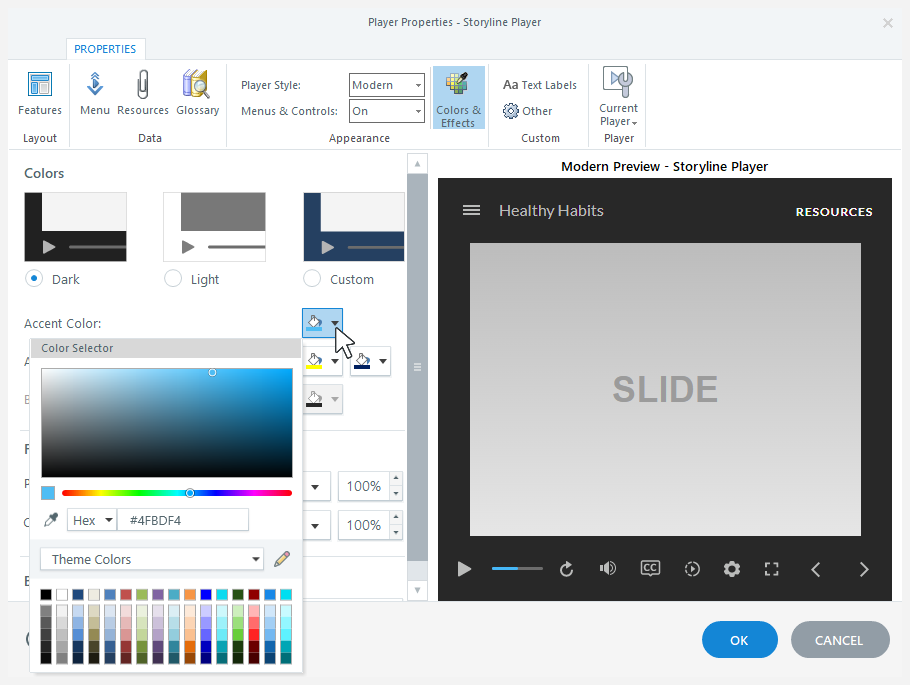
Les tons neutres des thèmes sombres et clairs permettent aux apprenants de se concentrer sur votre contenu, tandis que le lecteur joue un rôle secondaire en arrière-plan. Et la couleur d'accent est utilisée dans l'ensemble du lecteur moderne pour lier le tout. Par exemple, la couleur d'accent met en évidence la diapositive actuelle dans le menu, identifie l'onglet sélectionné dans la barre latérale et indique la progression de la barre de progression.
Passez au style de feedback accessible ou moderne
Le lecteur moderne inclut des styles de retour accessibles et modernes pour les diapositives du quiz.
Les nouveaux projets utilisent automatiquement le style de commentaire moderne. Il vous suffit donc de saisir le texte de votre commentaire. Et il est facile d'utiliser le style de retour accessible pour les nouveaux projets. Voici comment procéder.
Voici un exemple de comparaison entre les styles de retour accessibles, modernes et classiques. Cliquez sur chaque image pour l'agrandir.
| Feedback accessible |
Feedback moderne |
Feedback classique |